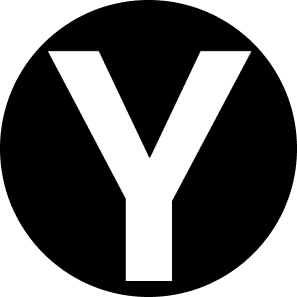# Table of Contents
# 커스텀 위젯
안드로이드에서는 UI 구성을 위한 뷰(View)를 제공합니다. TextView, EditText, Button과 같은 위젯과 LinearLayout, ConstraintLayout같은 뷰 그룹(ViewGroup)이 대표적입니다.
안드로이드에서는 기본으로 제공하는 위젯 외에도 직접 커스텀 위젯을 만들 수 있습니다. 커스텀 위젯을 만드는 방법에는 크게 두 가지가 있습니다.
Compound ViewCustom View
이번 포스트에서는 Compound View에 대해 알아보겠습니다.
# Compound View
Compound View는 ViewGroup과 기존 View를 조합하여 새로운 뷰를 구성합니다. 예제에서는 다음과 같은 PostView를 구현하겠습니다.
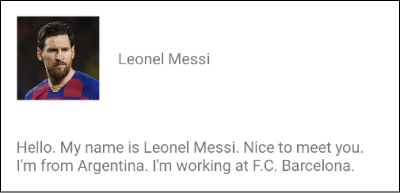
Compound View를 만들기 위해서는 별도의 레이아웃 XML 파일을 구성해야합니다.
<?xml version="1.0" encoding="utf-8"?>
<LinearLayout xmlns:android="http://schemas.android.com/apk/res/android"
android:layout_width="match_parent"
android:layout_height="wrap_content"
android:orientation="vertical">
<RelativeLayout
android:layout_width="match_parent"
android:layout_height="wrap_content"
android:padding="16dp">
<ImageView
android:id="@+id/view_post_iv_avatar"
android:layout_width="75dp"
android:layout_height="75dp"
android:layout_alignParentLeft="true"
android:layout_centerVertical="true"/>
<TextView
android:id="@+id/view_post_tv_writer"
android:layout_width="wrap_content"
android:layout_height="wrap_content"
android:layout_toRightOf="@+id/view_post_iv_avatar"
android:layout_marginLeft="16dp"
android:layout_centerVertical="true"/>
</RelativeLayout>
<TextView
android:id="@+id/view_post_tv_content"
android:layout_width="match_parent"
android:layout_height="wrap_content" />
</LinearLayout>
이제 view_post.xml의 루트 뷰인 LinearLayout을 상속하는 PostView 클래스를 정의합니다.
class PostView: LinearLayout {
private lateinit var mImageViewAvatar: ImageView
private lateinit var mTextViewWriter: TextView
private lateinit var mTextViewContent: TextView
constructor(context: Context): super(context) {
inflateView()
}
constructor(context: Context, attrs: AttributeSet): super(context, attrs) {
inflateView()
}
private fun inflateView() {
val view = inflate(context, R.layout.view_post, this)
mImageViewAvatar = view.findViewById(R.id.view_post_iv_avatar)
mTextViewWriter = view.findViewById(R.id.view_post_tv_writer)
mTextViewContent = view.findViewById(R.id.view_post_tv_content)
}
}
Compound View를 구성할 때는 기본적으로 두 개의 생성자를 반드시 정의해야합니다. 첫 번째 생성자는 코드에서 동적으로 View를 생성할 때 호출됩니다.
constructor(context: Context): super(context) {
inflateView()
}
두 번째 생성자는 Layout Editor에서 View를 생성할 때 호출됩니다.
constructor(context: Context, attrs: AttributeSet): super(context, attrs) {
inflateView()
}
View클래스에는 inflate() 함수가 정의되어있습니다. 이 함수는 XML 리소스에서 뷰를 인플레이트합니다. inflateView()함수에서 inflate()를 호출하여 뷰를 인플레이트합시다.
private fun inflateView() {
val view = inflate(context, R.layout.view_post, this)
mImageViewAvatar = view.findViewById(R.id.view_post_iv_avatar)
mTextViewWriter = view.findViewById(R.id.view_post_tv_writer)
mTextViewContent = view.findViewById(R.id.view_post_tv_content)
}
이제 activity_main.xml에서 PostView를 다음과 같이 사용할 수 있습니다.
<?xml version="1.0" encoding="utf-8"?>
<LinearLayout xmlns:android="http://schemas.android.com/apk/res/android"
xmlns:tools="http://schemas.android.com/tools"
android:layout_width="match_parent"
android:layout_height="match_parent"
android:orientation="vertical"
tools:context=".MainActivity">
<com.yologger.project.PostView
android:layout_width="match_parent"
android:layout_height="wrap_content" />
</LinearLayout>
# 커스텀 속성 추가하기
ImageView는 src속성으로 보여줄 이미지를 설정할 수 있습니다.
<ImageView
android:layout_width="75dp"
android:layout_height="75dp"
android:src="@drawable/your_image"/>
TextView도 text 속성으로 보여줄 문자열을 설정할 수 있습니다.
<TextView
android:layout_width="wrap_content"
android:layout_height="wrap_content"
android:text="Your Text">
이처럼 Compound Widget에도 사용자 정의 속성을 추가할 수 있습니다.
이제 아바타 이미지를 설정하는 avatarSrc, 글쓴이를 설정하는 writerText, 본문을 설정하는 contentWriter 속성을 추가하겠습니다. 커스텀 속성을 추가하려면 res > values 아래에 attrs.xml을 생성하고 다음과 같이 작성합니다.
<?xml version="1.0" encoding="utf-8"?>
<resources>
<declare-styleable name="PostView">
<attr name="avatarSrc" format="reference"/>
<attr name="writerText" format="string"/>
<attr name="contentText" format="string"/>
</declare-styleable>
</resources>
이제 activity_main.xml에서 위 속성들을 사용할 수 있습니다.
<?xml version="1.0" encoding="utf-8"?>
<LinearLayout xmlns:android="http://schemas.android.com/apk/res/android"
xmlns:tools="http://schemas.android.com/tools"
android:layout_width="match_parent"
android:layout_height="match_parent"
xmlns:app="http://schemas.android.com/apk/res-auto"
android:orientation="vertical"
tools:context=".MainActivity">
<com.yologger.project.PostView
android:layout_width="match_parent"
android:layout_height="wrap_content"
app:avatarSrc="@drawable/paul_image"
app:writerText="Paul"
app:contentText="Hello. My name is Paul. Nice to meet you."/>
</LinearLayout>
다음은 PostView 클래스를 다음과 같이 수정합니다.
class PostView: LinearLayout {
private lateinit var mImageViewAvatar: ImageView
private lateinit var mTextViewWriter: TextView
private lateinit var mTextViewContent: TextView
constructor(context: Context): super(context) {
inflateView()
}
constructor(context: Context, attrs: AttributeSet): super(context, attrs) {
inflateView()
applyAttrs()
}
private fun inflateView() {
val view = inflate(context, R.layout.view_post, this)
mImageViewAvatar = view.findViewById(R.id.view_post_iv_avatar)
mTextViewWriter = view.findViewById(R.id.view_post_tv_writer)
mTextViewContent = view.findViewById(R.id.view_post_tv_content)
}
private fun applyAttrs(attrs: AttributeSet) {
val typedArray: TypedArray = context.obtainStyledAttributes(attrs, R.styleable.PostView)
val avatarSrc = typedArray.getResourceId(R.styleable.PostView_avatarSrc, 0)
val writerText = typedArray.getText(R.styleable.PostView_writerText)
val contentText = typedArray.getText(R.styleable.PostView_contentText)
typedArray.recycle()
mImageViewAvatar.setImageResource(avatarSrc)
mTextViewWriter.text = writerText
mTextViewContent.text = contentText
}
}
Context의 obtainStyledAttributes()를 호출하면 TypeArray 타입의 객체를 반환합니다. 이 객체에는 레이아웃 XML 파일에서 추가한 속성값들이 저장되어있으며 getResourceId(), getText() 등의 메소드로 속성값을 추출할 수 있습니다. TypedArray객체를 사용한 후에는 recycle()을 호출하여 자원을 해제합니다.
마지막으로 코드로 Compound View를 생성할 때 속성값을 설정하는 코드를 추가합니다.
class PostView: LinearLayout {
private lateinit var mImageViewAvatar: ImageView
private lateinit var mTextViewWriter: TextView
private lateinit var mTextViewContent: TextView
// ..
fun setAvatarImage(@DrawableRes resId: Int) {
mImageViewAvatar.setImageResource(resId)
}
fun setWriter(text: String) {
mTextViewWriter.text = text
}
fun setContext(text: String) {
mTextViewContent.text = text
}
}
# View의 생명주기
Activity와 Fragment처럼 View도 생명주기가 있습니다. Custom View를 만드려면 View의 생명주기를 이해해야합니다.
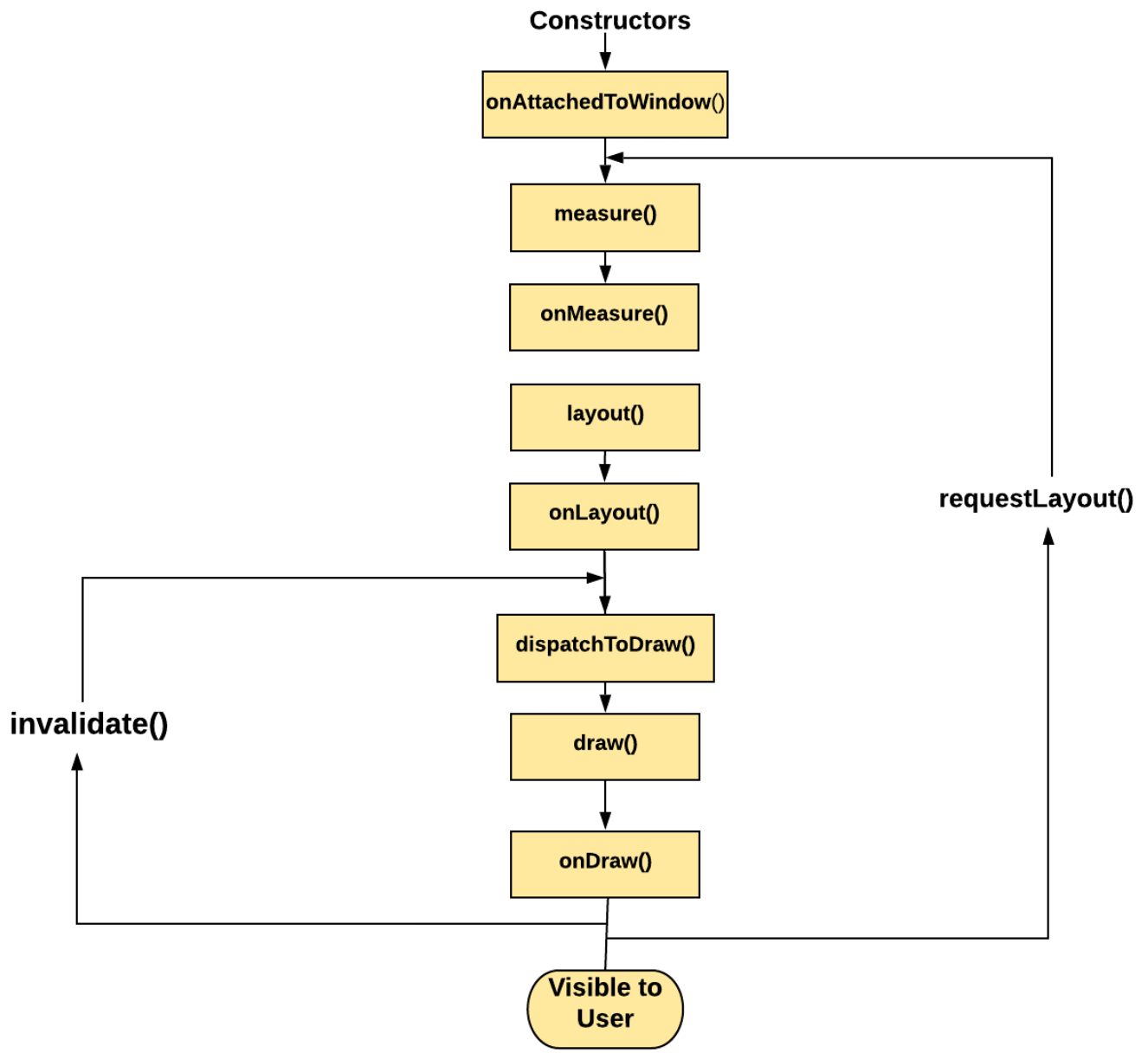
생명주기 함수에서 중요한 것은 onMeasure(), onLayout(), onDraw() 입니다.
# measure(), onMeasure()
LinearLayout, ConstraintLayout 같은 ViewGroup은 자식 뷰를 가질 수 있으며, 보통 두 가지 방법으로 자식 뷰를 추가합니다.
- 코드에서 자식 뷰 추가
val button = Button(this)
addView(button)
- 레이아웃 XML 파일에서 추가
<?xml version="1.0" encoding="utf-8"?>
<LinearLayout xmlns:android="http://schemas.android.com/apk/res/android"
xmlns:app="http://schemas.android.com/apk/res-auto"
xmlns:tools="http://schemas.android.com/tools"
android:layout_width="match_parent"
android:layout_height="match_parent"
tools:context=".MainActivity">
<Button
android:layout_width="wrap_content"
android:layout_height="wrap_content"
android:text="Button"/>
</LinearLayout>
이때 부모 뷰는 내부적으로 자식 뷰의 measure()를 호출합니다. 이때 부모 뷰는 자식 뷰의 대략적인 크기 정보를 함께 전달해야합니다. 자식 뷰의 크기는 부모 뷰에 따라 달라질 수 있기 때문입니다.
button.measure(MeasureSpec.UNSPECIFIED, MeasureSpec.UNSPECIFIED)
MeasureSpec가 가질 수 있는 값은 다음과 같습니다.
MeasureSpec.AT_MOST: 자식 뷰의 크기를wrap_content로 설정했을 때MeasureSpec.EXACTLY: 자식 뷰의 크기를match_parent로 설정했을 때MeasureSpec.UNSPECIFIED: 자식 뷰의 크기를30dp등으로 직접 설정했을 때
부모 뷰가 measure()를 호출하면 자식 뷰의 onMeasure() 메소드가 호출됩니다. onMeasure()에서는 setMeasuredDimension()를 호출하여 자식 뷰의 크기를 결정하게 됩니다.
class ChildView: View {
// ..
override fun onMeasure(widthMeasureSpec: Int, heightMeasureSpec: Int) {
super.onMeasure(widthMeasureSpec, heightMeasureSpec)
// 자식 뷰의 크기를 가로 500, 세로 500으로 설정
setMeasuredDimension(500, 500)
}
}
요약하자면 measure()와 onMeasure()는 자식 뷰의 크기를 결정하는데 사용됩니다.
# layout(), onLayout()
이제 자식 뷰가 부모 뷰의 어디에 위치할지를 결정해야합니다. 이때 부모 뷰는 내부적으로 자식 뷰의 layout()을 호출합니다. 또한 자식 뷰의 위치를 매개변수로 함께 전달합니다.
childView.layout(left: 100, top: 100, right: 100, bottom: 100)
부모 뷰가 자식 뷰의 layout()을 호출하면 자식 뷰의 onLayout()이 호출됩니다.
class ChildView: View {
// ..
protected void onLayout(boolean changed, int left, int top, int right, int bottom) {
// ..
}
}
만약 뷰를 다시 그렸다면 첫 번째 인자인 changed를 통해 변화를 확인할 수 있습니다.
# draw(), onDraw()
자식 뷰의 크기와 위치가 결정되면 부모 뷰는 내부적으로 자식 뷰의 draw()를 호출합니다.
childView.draw(canvas)
이제 자식 뷰의 onDraw()가 호출되며, 이 안에서 Canvas를 통해 뷰를 그릴 수 있습니다.
class ChildView: View {
override fun onDraw(canvas: Canvas?) {
super.onDraw(canvas)
// 그리기
}
}
# Custom View 구현하기
이제 Custom View를 직접 구현해보겠습니다. CircleView라는 뷰를 정의합시다. 이 뷰는 원을 그려줍니다.
class CircleView: View {
constructor(context: Context): super(context) {
}
constructor(context: Context, attrs: AttributeSet): super(context, attrs) {
}
}
Custom View를 구현할 때는 두 개의 생성자를 반드시 선언해야합니다. 첫 번째 생성자는 Context객체를 인자로 받으며, 코드에서 뷰를 생성할 때 사용됩니다.
constructor(context: Context): super(context) {
// ..
}
두 번째 생성자는 Context객체 외에도 AttributeSet을 인자로 받으며, 레이아웃 파일에서 뷰를 생성할 때 사용합니다.
constructor(context: Context, attrs: AttributeSet): super(context, attrs) {
// ..
}
이제 onDraw()와 onMeasure()를 구현합니다.
class CircleView: View {
private val paint = Paint()
constructor(context: Context): super(context) {
}
constructor(context: Context, attrs: AttributeSet): super(context, attrs) {
}
override fun onMeasure(widthMeasureSpec: Int, heightMeasureSpec: Int) {
super.onMeasure(widthMeasureSpec, heightMeasureSpec)
// 뷰의 크기를 가로 400, 세로 400으로 지정
setMeasuredDimension(400, 400);
}
override fun onDraw(canvas: Canvas?) {
super.onDraw(canvas)
// Canvas의 배경을 회색으로 설정
canvas?.drawColor(Color.GRAY)
// 중심 좌표가 (200, 200)이고 반지름이 200인 원을 그린다.
paint.color = Color.BLUE
canvas?.drawCircle(200F, 200F, 200F, paint)
}
}
부모 뷰의 레이아웃 파일에 FigureView를 추가합니다.
<?xml version="1.0" encoding="utf-8"?>
<LinearLayout xmlns:android="http://schemas.android.com/apk/res/android"
xmlns:tools="http://schemas.android.com/tools"
android:layout_width="match_parent"
android:layout_height="match_parent"
android:orientation="vertical"
tools:context=".MainActivity">
<com.yologger.project.CircleView
android:layout_width="wrap_content"
android:layout_height="wrap_content"/>
</LinearLayout>
앱을 실행하면 다음과 같습니다. Canvas는 회색, 원은 파란색입니다.
# 커스텀 속성 추가하기
원의 색상과 크기를 설정할 수 있도록 커스텀 속성을 추가하겠습니다. 우선 res > values에 attrs.xml 파일을 생성합니다.
<?xml version="1.0" encoding="utf-8"?>
<resources>
<declare-styleable name="FigureView">
<attr name="radius" format="dimension"/>
<attr name="figureColor" format="color"/>
</declare-styleable>
</resources>
액티비티의 레이아웃 파일을 수정합니다.
<?xml version="1.0" encoding="utf-8"?>
<LinearLayout xmlns:android="http://schemas.android.com/apk/res/android"
xmlns:tools="http://schemas.android.com/tools"
android:layout_width="match_parent"
android:layout_height="match_parent"
xmlns:app="http://schemas.android.com/apk/res-auto"
android:orientation="vertical"
tools:context=".MainActivity">
<com.yologger.project.CircleView
android:layout_width="wrap_content"
android:layout_height="wrap_content"
app:figureColor="#FF0000"
app:radius="100dp"/>
<com.yologger.project.CircleView
android:layout_width="wrap_content"
android:layout_height="wrap_content"
app:figureColor="#FFC107"
app:radius="50dp"/>
</LinearLayout>
CircleView 파일을 수정합니다.
package com.yologger.project
import android.content.Context
import android.content.res.TypedArray
import android.graphics.Canvas
import android.graphics.Color
import android.graphics.Paint
import android.util.AttributeSet
import android.view.View
class CircleView: View {
private val paint = Paint()
private var color: Int = Color.TRANSPARENT
private var radius: Float = 0F
private var centerX: Float = 0.0f
get() {
return radius
}
private var centerY: Float = 0.0f
get() {
return radius
}
constructor(context: Context): super(context) {
}
constructor(context: Context, attrs: AttributeSet): super(context, attrs) {
val typedArray: TypedArray = context.obtainStyledAttributes(attrs, R.styleable.FigureView)
color = typedArray.getColor(R.styleable.FigureView_figureColor, Color.TRANSPARENT)
radius = typedArray.getDimension(R.styleable.FigureView_radius, 0.0f)
typedArray.recycle()
}
override fun onMeasure(widthMeasureSpec: Int, heightMeasureSpec: Int) {
super.onMeasure(widthMeasureSpec, heightMeasureSpec)
setMeasuredDimension((centerX*2).toInt(), (centerY*2).toInt());
}
override fun onDraw(canvas: Canvas?) {
super.onDraw(canvas)
paint.color = color
canvas?.drawColor(Color.GRAY)
canvas?.drawCircle(centerX, centerX, radius, paint)
}
}
이제 앱을 실행합니다.
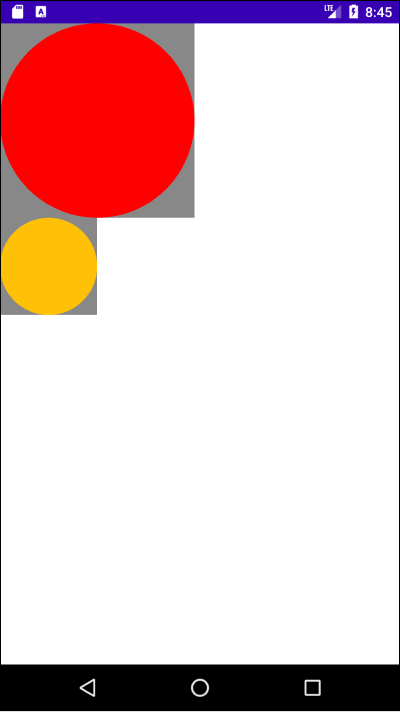
안드로이드 공식문서 (opens new window)에 가시면 커스텀 뷰에 대한 더 자세한 내용을 확인하실 수 있습니다.