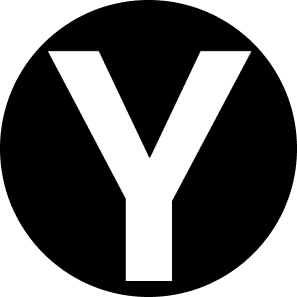# Table of Contents
# Docker
Docker 사용법에 대해 정리한다.
# Virtual Machine
호스트 OS에 가상의 여러 게스트 OS를 가상화하는 기술이다. 제품군에는 VirtualBox, VMWare 등이 있다.
# Docker
Docker는 호스트 OS에 Docker Container라는 격리된 공간을 제공해주는 컨테이너 가상화 기술이다.
# Docker의 장점
- 호스트 OS에
Docker container라는 격리된 공간을 제공해주는 컨테이너 가상화 기술 Docker Container를Docker Image로 빌드하면 도커 엔진이 설치된 어느 곳에든 쉽게 배포할 수 있다.Kubernetes같은컨테이너 오케스트레이션 기술과 함께 사용하여MSA(Microservice Architecuture)를 쉽게 구성할 수 있다.
# Virtual Machine vs. Docker
가상머신은 게스트 OS와 하이버바이저를 거쳐 호스트 OS의 커널과 자원을 사용하기 때문에 성능 손실이 발생한다. 반면 Docker는 하이버파이저와 게스트 OS가 없고 도커 엔진만을 거쳐 호스트 OS의 커널과 자원을 사용하며, 호스트 OS에서 프로세스로 동작하기 때문에 속도가 훨씬 빠르다
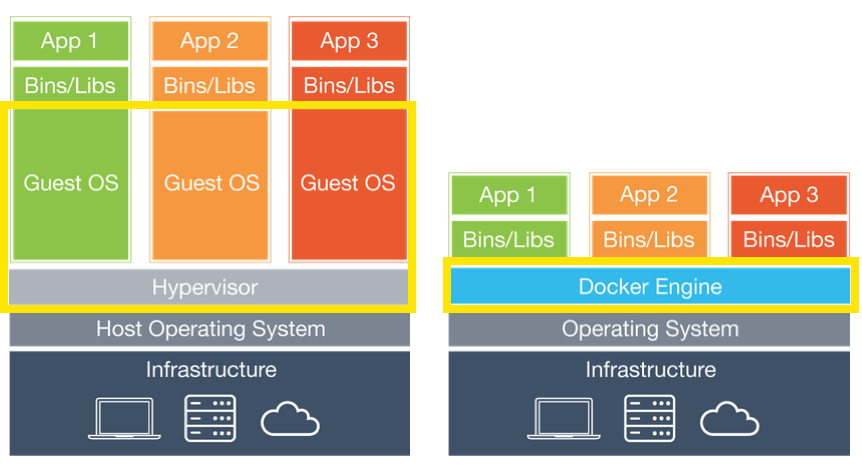
# 설치
운영체제에 따라 Docker를 설치하는 방법이 다르다.
# Mac OS에 Docker 설치
Mac OS 환경에서는 Homebrew (opens new window)로 Docker Desktop on Mac을 쉽게 설치할 수 있다.
$ brew install --cask docker
도커 버전을 확인해보자.
$ docker -v
Docker version 20.10.11, build dea9396
LaunchPad에서도 Docker Desktop on Mac을 확인할 수 있다.
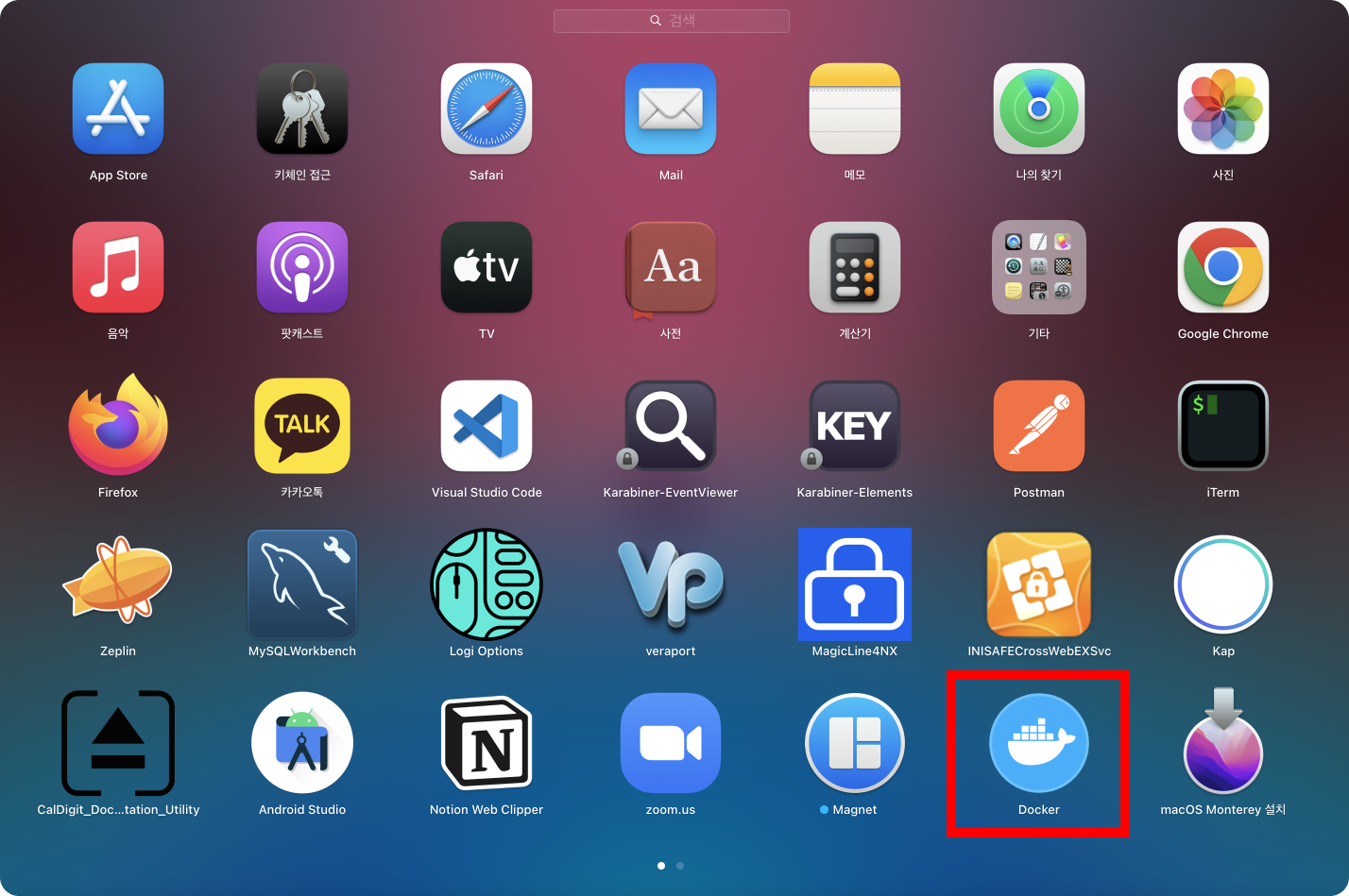
# 도커 이미지 검색
docker search <IMAGE_NAME> 명령어로 도커 이미지를 검색할 수 있다.
$ docker search centos
# 도커 이미지 다운로드
docker pull <IMAGE_NAME>명령어로 도커 이미지를 다운받을 수 있다. centos:7 이미지를 다운받아보자.
$ docker pull centos:7
# 다운받은 도커 이미지 확인
docker images 명령어로 다운받은 도커 이미지 목록을 확인할 수 있다.
$ docker images
REPOSITORY TAG IMAGE ID CREATED SIZE
centos 7 eeb6ee3f44bd 3 months ago 204MB
# 도커 컨테이너 생성
docker create --name <CONTAINER> <IMAGE> 명령어로 도커 컨테이너를 생성할 수 있다.
$ docker create --name my_centos centos:7
-i -t 옵션을 추가하여 컨테이너를 생성하면 docker attach 명령어로 컨테이너 내부에 진입할 수 있다.
$ docker create -i -t --name my_centos centos:7
-d 옵션을 추가하면 컨테이너를 생성하면 백그라운드로 실행된다.
$ docker create -d --name my_centos centos:7
백그라운드로 실행되는 컨테이너에 docker attach로 접속하면 커맨드는 입력할 수 없고 출력되는 로그만 확인할 수 있다.
자세한 실행 옵션은 이 곳 (opens new window)에서 확인할 수 있다.
# 도커 컨테이너 실행
docker start <CONTAINER> 명령어로 도커 컨테이너를 시작한다.
$ docker start my_centos
$ docker ps -al
CONTAINER ID IMAGE COMMAND CREATED STATUS PORTS NAMES
b5df63051a50 centos:7 "/bin/bash" 28 seconds ago Up 3 seconds my_centos
# 도커 컨테이너 접속하기
도커 컨테이너에는 두 가지 명령어로 접속할 수 있다.
# docker attach
docker attach <CONTAINER_NAME> 또는 docker attach <CONTAINER_ID>명령어로 컨테이너 내부로 접속할 수 있다.
$ docker attach my_centos
[root@a9adb823231 /]#
백그라운드로 실행되는 컨테이너에 docker attach로 접속하면 커맨드는 입력할 수 없고 출력되는 로그만 확인할 수 있다.
exit을 입력하여 컨테이너에서 빠져나올 수 있다.
[root@a9adb823231 /]# exit
참고로 exit을 사용하여 컨테이너에서 빠져나오면 컨테이너도 종료된다.
$ docker ps -a
CONTAINER ID IMAGE COMMAND CREATED STATUS PORTS NAMES
b5df63051a50 centos:7 "/bin/bash" 4 minutes ago Exited (127) 4 seconds ago my_centos
컨테이너를 종료시키지 않고 빠져나오려면 Ctrl + P, Q를 입력한다. 이를 Detach라고 한다.
# docker exec -it
docker exec -it <CONTAINER> <SHELL> 명령어는 별도의 쉘 세션을 생성하여 컨테이너에 접속한다.
$ docker exec -it 75ef6d64fead /bin/bash
bash-5.1# ls
docker exec -it 명령어로 컨테이너에 접속한 경우 exit 명령어로 빠져나와도 컨테이너가 종료되지 않는다. 따라서 데몬 컨테이너에 접근하는데 사용할 수 있다.
# docker run
docker run -i -t --name [container_name] [image_name] 명령어를 사용하면 도커 이미지 다운, 도커 컨테이너 생성, 시작, 접속을 한 번에 할 수 있다.
$ docker run -i -t --name my_centos ubuntu:14.04
root@bdccae5606a1:/#
# 도커 컨테이너 정지
docker stop <container_name> 명령어를 사용하면 도커 컨테이너를 정지할 수 있다.
$ docker stop my_centos
# 도커 컨테이너 목록, 상태 확인
docker ps명령어로 도커 컨테이너 목록을 확인할 수 있다. 어떤 옵션도 추가하지 않으면 실행 중인 컨테이너 목록만 출력된다. 정지된 컨테이너 목록까지 확인하려면 -a 옵션을 추가한다.
$ docker ps -a
CONTAINER ID IMAGE COMMAND CREATED STATUS PORTS NAMES
b5df63051a50 centos:7 "/bin/bash" 7 seconds ago Created my_centos
STATUS는 컨테이너의 상태를 나타내며 다음 값들을 가질 수 있다.
Created: 컨테이너가 생성되었으나 한번도 실행된 적이 없는 상태Up: 실행 중Exited: 종료된 상태Pause: 일시 중지된 상태
# 도커 컨테이너 삭제
docker rm <container_name> 명령어를 사용하면 도커 컨테이너를 삭제할 수 있다.
$ docker rm my_centos
docker container prune 명령어는 모든 도커 컨테이너를 삭제한다.
$ docker container prune
# 도커 이미지 만들기
docker commit -a <AUTHOR> -m <MESSAGE> <ORIGINAL_IMAGE> <COPIED_CONTAINER>:<TAG>명령어를 사용하면 도커 컨테이너를 빌드하여 도커 이미지를 생성할 수 있다.
$ docker images
REPOSITORY TAG IMAGE ID CREATED SIZE
original_image 3.1 0903d3cdd37e 12 months ago 211MB
$ docker commit -a "yologger" -m "This is message" original_image copied_image:0.0.1
$ docker images
REPOSITORY TAG IMAGE ID CREATED SIZE
original_image 3.1 0903d3cdd37e 12 months ago 211MB
copied_image 0.1 0903d3cdd37e 4 seconds ago 211MB
# 도커 이미지 삭제
docker image rmi 명령어로 이미지를 삭제할 수 있다.
$ docker images
REPOSITORY TAG IMAGE ID CREATED SIZE
original_image 3.1 0903d3cdd37e 12 months ago 211MB
copied_image 0.1 0903d3cdd37e 4 seconds ago 211MB
$ docker rmi copied_image:0.1
$ docker images
REPOSITORY TAG IMAGE ID CREATED SIZE
original_image 3.1 0903d3cdd37e 12 months ago 211MB
도커 이미지가 도커 컨테이너로 사용 중이라면 컨테이너를 먼저 삭제해야한다.
# 도커 이미지 이름, 태그 변경하기
docker tag <기존이미지명:기존태그명> <새로운이미지명:새로운태그명>명령어로 이미지 이름과 태그를 변경할 수 있다.
$ docker images
REPOSITORY TAG IMAGE ID CREATED SIZE
original_image 3.1 0903d3cdd37e 12 months ago 211MB
$ docker tag copied_image:0.1 new_image:0.1
기존 이미지가 사라지는 것은 아니며, 새로운 이미지가 생성된다.
$ docker images
REPOSITORY TAG IMAGE ID CREATED SIZE
original_image 3.1 0903d3cdd37e 12 months ago 211MB
new_image 0.1 eeb6ee3f44bd 4 seconds ago 211MB
# Docker Volume
도커 컨테이너는 내부 파일시스템에 데이터를 저장할 수 있다. 그러나 이 파일시스템은 컨테이너가 삭제되었을 때 함께 사라진다. 도커 볼륨(Docker Volume)은 컨테이너에 종속되지 않는 저장소를 제공한다.
도커 볼륨은 세 가지 종류가 있다.
- 호스트 볼륨 공유
- 컨테이너 볼륨 공유
- 도커 볼륨
# 호스트 볼륨 공유
도커 컨테이너는 호스트의 볼륨을 공유할 수 있다. 도커 컨테이너를 생성할 때 -v 또는 --volume 옵션으로 호스트의 볼륨과 컨테이너의 볼륨을 바인딩할 수 있다.
우선 호스트 OS에 mydata 디렉토리를 생성하자.
$ mkdir mydata
$ cd mydata
$ pwd
/Users/yologger/mydata
이제 호스트 OS의 디렉토리를 공유하는 Ubuntu 컨테이너를 생성해보자.
$ docker create -i -t \
--name my_container \
-v /Users/yologger/mydata:/mydata \
ubuntu:14.04
위 명령어는 호스트 파일시스템의 /Users/yologger/mydata를 도커 컨테이너 파일시스템 /mydata과 바인딩한다. 도커 컨테이너에 /mydata 디렉토리가 없다면 자동으로 생성된다.
이제 도커 컨테이너 내부에 접속하여 /mydata 디렉토리가 존재하는지 확인해보자.
$ docker start my_container
$ docker attach my_container
root@308220530da1:/# ls
mydata
...
도커 컨테이너에도 mydata 디렉토리가 생성된 것을 확인할 수 있다. 이제 이 디렉토리 안에 파일을 생성해본다.
root@308220530da1:/# cd mydata
root@308220530da1:/mydata# echo "Hello world" > hello.txt
도커 컨테이너에서 빠져나와 호스트 OS의 /Users/yologger/mydata를 확인해본다.
$ ls
hello.txt
# 컨테이너 볼륨 공유
지금까지 -v 옵션으로 볼륨을 사용하는 컨테이너를 생성했다.
$ docker create -i -t \
--name my_container \
-v /Users/yologger/mydata:/mydata \
ubuntu:14.04
--volumes-from 옵션을 사용하면 이미 볼륨을 사용하는 다른 컨테이너의 볼륨을 공유할 수 있다.
$ docker create -i -t \
--name your_container \
--volumes-from my_container \
ubuntu:14.04
이제 my_container와 your_container는 호스트의 /Users/yologger/mydata:/mydata 디렉토리를 공유하게 된다. your_container에서도 /mydata 디렉토리를 확인할 수 있다.
$ docker start your_container
$ docker attach your_container
root@6c256b3cb679:/# ls
mydata
...
root@6c256b3cb679:/# cat /mydata/hello.txt
Hello World
# 도커 볼륨
도커 볼륨은 도커 엔진이 직접 관리하는 볼륨이다. docker volume 명령어로 도커 볼륨을 관리할 수 있다.
docker volume create <볼륨 이름> 명령어로 볼륨을 생성할 수 있다.
$ docker volume create my_volume
docker volume ls 명령어로 볼륨 목록을 조회할 수 있다.
$ docker volume ls
DRIVER VOLUME NAME
local my_volume
...
docker inspect volume <볼륨 이름> 명령어로 호스트 OS에서 볼륨이 실제로 저장되는 위치를 확인할 수 있다.
$ docker inspect --type volume my_volume
[
{
"CreatedAt": "2022-05-05T04:08:30Z",
"Driver": "local",
"Labels": {},
"Mountpoint": "/var/lib/docker/volumes/my_volume/_data",
"Name": "my_volume",
"Options": {},
"Scope": "local"
}
]
이제 볼륨을 사용하는 컨테이너를 생성해보자.
$ docker create -i -t \
--name my_container \
-v my_volume:/mydata \
ubuntu:14.04
도커 볼륨과 바인딩 되었는지 확인해보자.
$ docker start my_container
my_container
$ docker attach my_container
root@248ff308623a:/# ls
mydata
...
docker volume rm <볼륨 이름> 명령어로 볼륨을 삭제할 수 있다.
$ docker volume rm my_volume
# Container Registry
컨테이너 레지스트리(Container Registery)는 도커 이미지를 저장할 수 있는 저장소다. 저장소를 원격 서버에 구축할 수도 있고 온프레미스 서버에 구축할 수도 있다. 대표적인 컨테이너 레지스트리는 다음과 같다.
- Docker Hub
- AWS ECR (Elastic Container Registry)
- GCR (Google Container Registry)
- GHCR (GitHub Container Registry)
# 도커 허브
도커 허브(Docker Hub) (opens new window)는 도커 이미지를 저장할 수 있는 원격 저장소다. 도커 허브는 크게 세 가지의 저장소를 제공한다.
Public repository: 공개 원격 저장소, 무료 플랜 시 무제한 사용 가능하다.Private repository: 비공개 원격 저장소, 무료 플랜 시 1개를 무료로 사용할 수 있다.Private registry: 개인 서버에 구축하는 저장소
저장소에 따라 가격 정책이 다르며, 이 곳 (opens new window)에서 확인할 수 있다.
# 도커 허브로 이미지 배포하기
Docker Hub의 Repository를 사용하면 도커 이미지를 배포할 수 있다. 이 곳 (opens new window)에 접속하여 회원가입 후 Repository > Create Repository를 클릭한다. 그리고 Repository 이름을 입력하고 Repository를 생성한다.
WARNING
Repository의 이름은 이미지의 이름과 동일해야한다.
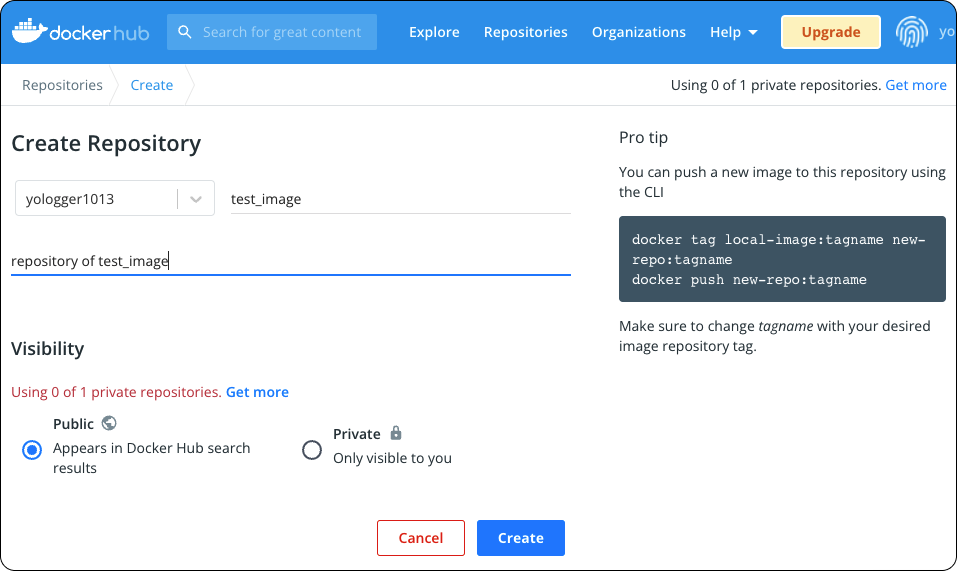
생성에 성공하면 Repository 정보를 확인할 수 있다.
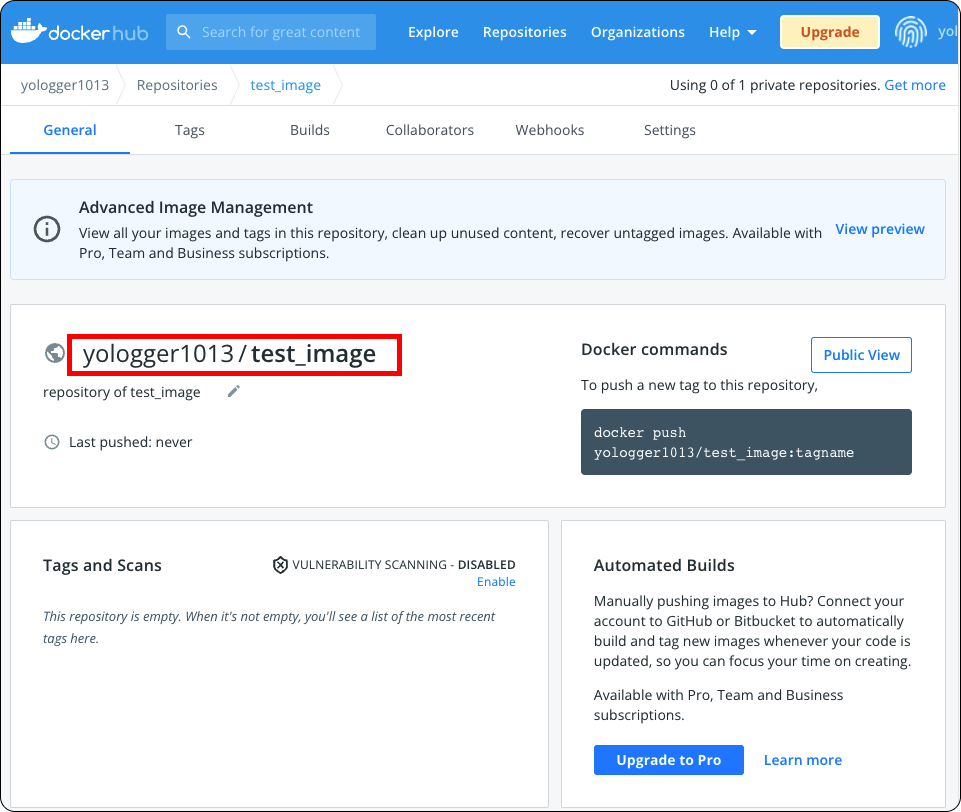
이제 업로드할 이미지 이름 앞에 사용자 이름을 추가한다.
$ docker tag test_image:0.1 yologger1013/test_image:0.1
REPOSITORY TAG IMAGE ID CREATED SIZE
test_image 0.1 0903d3cdd37e 41 minutes ago 211MB
yologger1013/test_image 0.1 0903d3cdd37e 41 minutes ago 211MB
그리고 docker login 명령어로 도커 허브에 로그인한다.
$ docker login
Login with your Docker ID to push and pull images from Docker Hub. If you don't have a Docker ID, head over to https://hub.docker.com to create one.
Username: yologger1013
Password:
Login Succeeded
Logging in with your password grants your terminal complete access to your account.
For better security, log in with a limited-privilege personal access token. Learn more at https://docs.docker.com/go/access-tokens/
마지막으로 docker push 명령어로 이미지를 업로드한다.
$ docker push yologger1013/test_image:0.1
The push refers to repository [docker.io/yologger1013/test_image]
d4b7a766cea6: Pushed
83109fa660b2: Mounted from library/ubuntu
30d3c4334a23: Mounted from library/ubuntu
f2fa9f4cf8fd: Mounted from library/ubuntu
0.1: digest: sha256:a7770184b5c0020cf9832e68509957bbca4498a4916c92a453047f184729e7f2 size: 1157
도커 허브에서 푸시한 이미지를 확인할 수 있다.
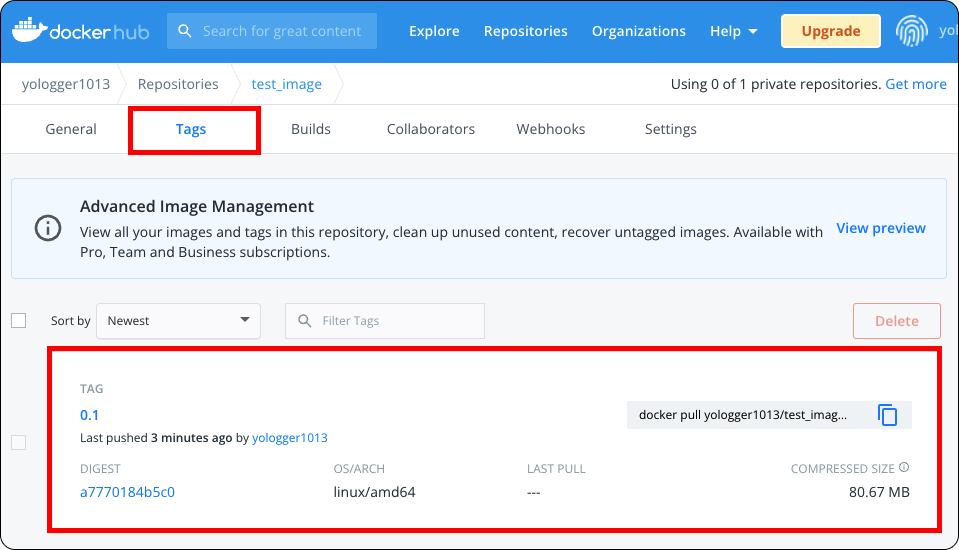
# 도커 허브에서 이미지 다운받기
docker pull 명령어로 도커 허브에서 이미지를 다운받을 수 있다.
$ docker pull yologger1013/test_image:0.1
$ docker images
REPOSITORY TAG IMAGE ID CREATED SIZE
yologger1013/test_image 0.1 0903d3cdd37e 56 minutes ago 211MB
# ECR
AWS ECR(Elastic Container Registry)도 도커 이미지를 저장할 수 있는 원격 저장소다.
# ECR에 저장소 생성하기
먼저 AWS ECR에서 프라이빗 리포지토리를 생성한다.
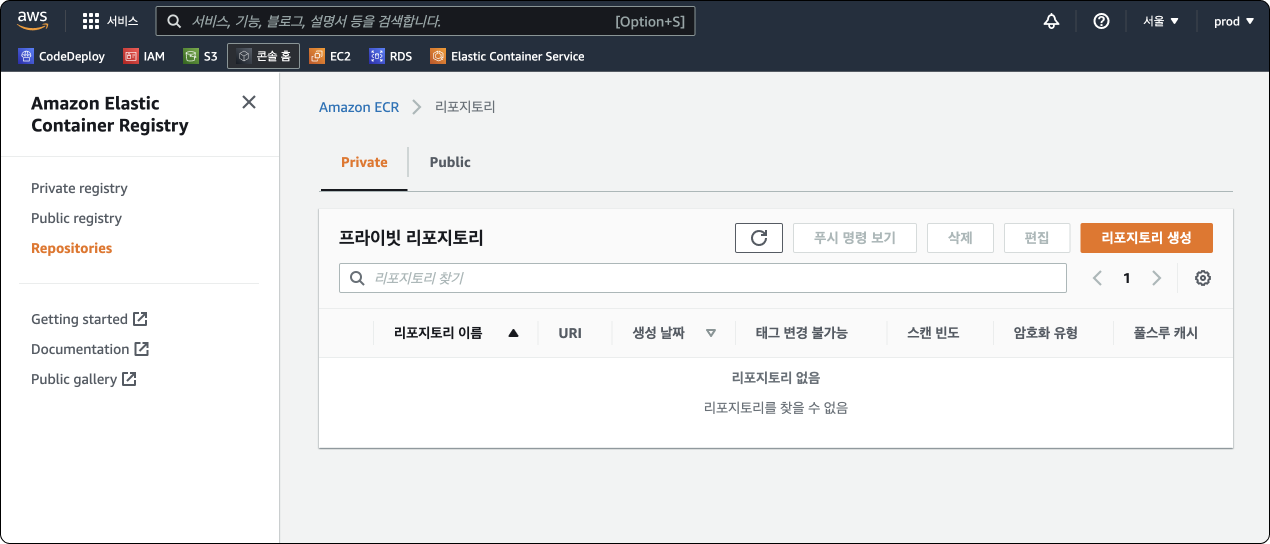
저장소 이름은 업로드할 이미지와 동일하도록 설정한다.
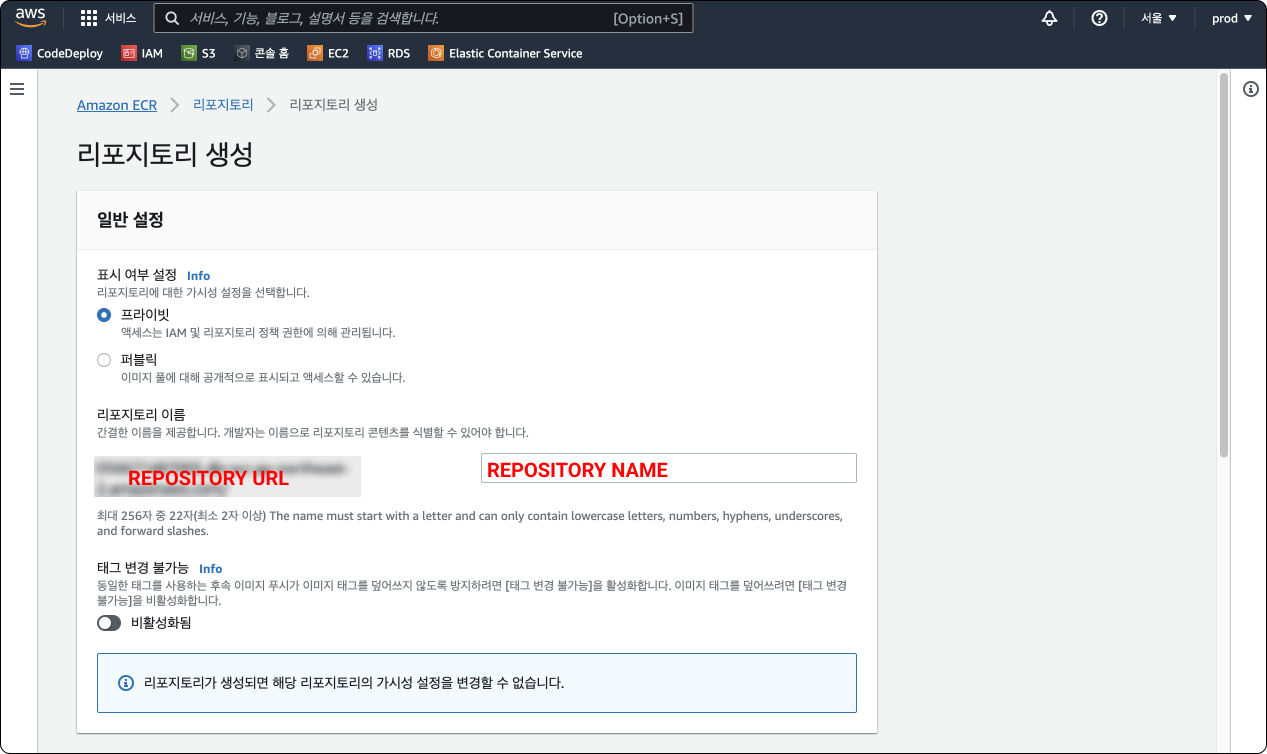
# IAM 사용자 생성하기
기존 정책 직접 연결을 선택한 후
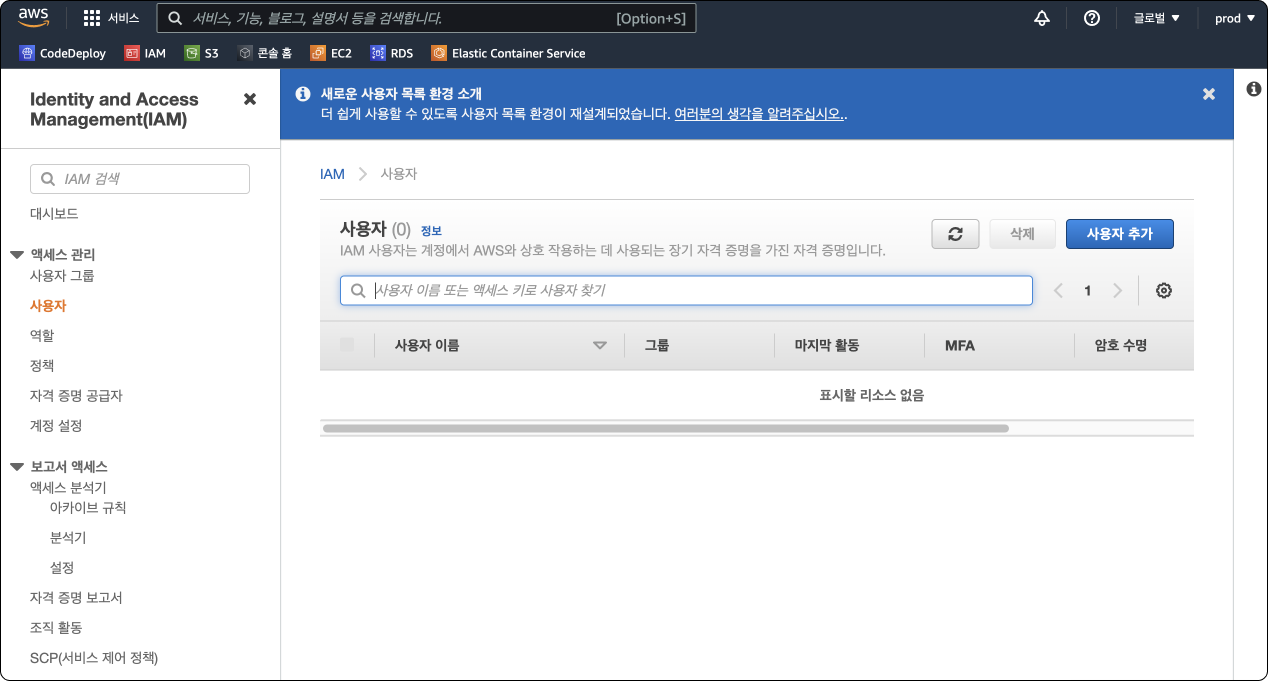
사용자 이름을 입력하고 프로그래밍 방식 액세스를 선택한다.
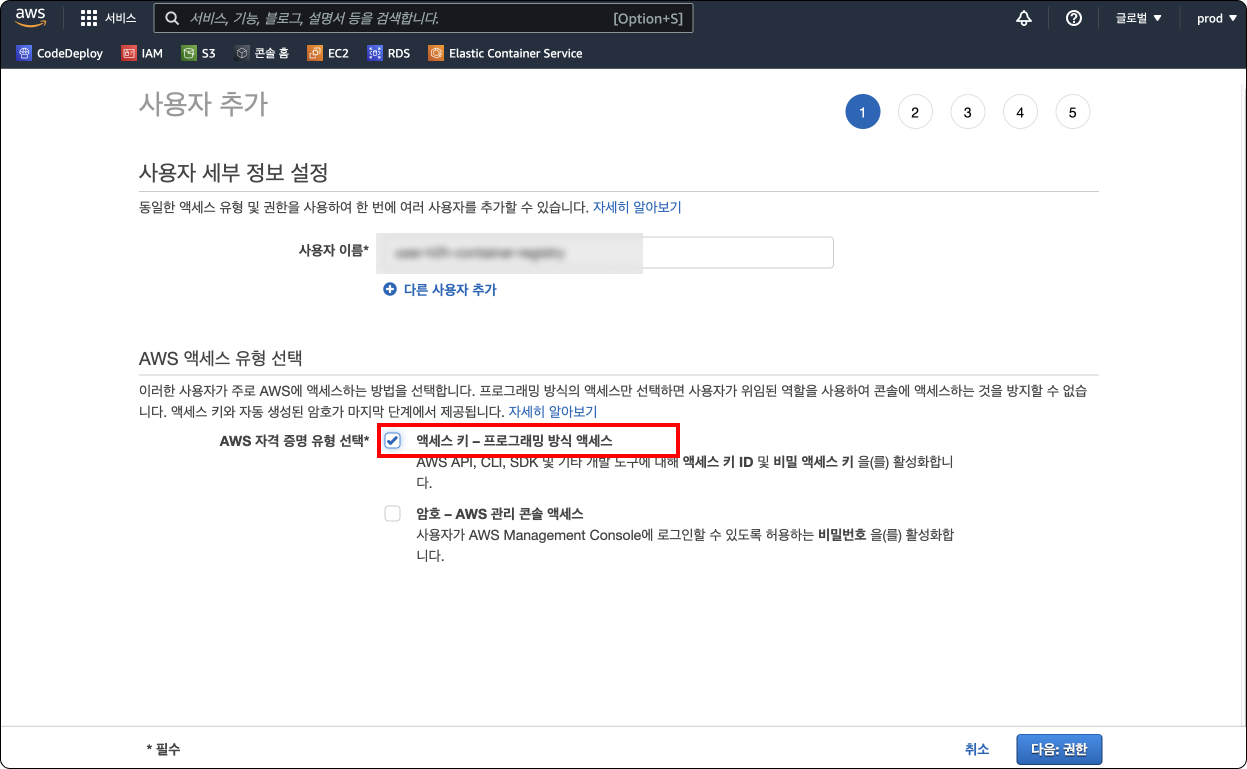
기존 정책 직접 연결을 선택하고 AmazonEC2ContainerRegistryFullAccess를 선택한다.
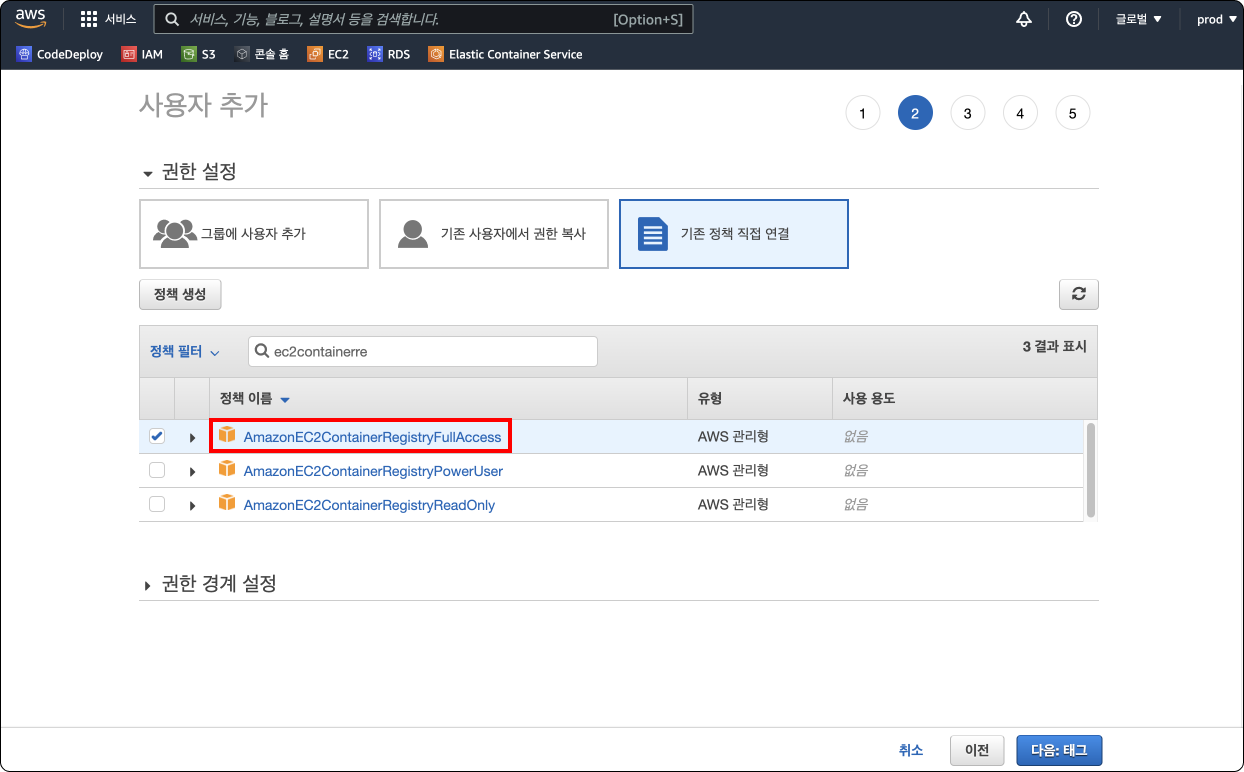
액세스 키와 비밀 키를 기억해둔다.
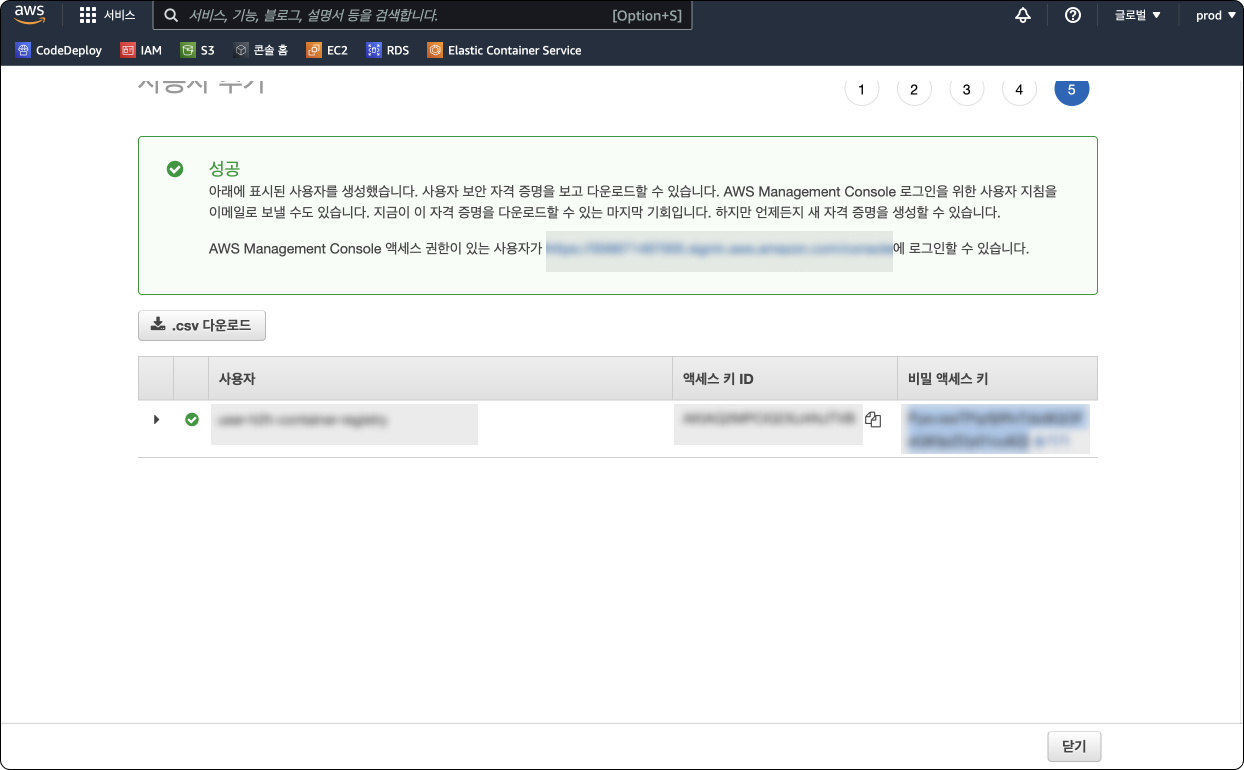
# AWS CLI 설치
먼저 Homebrew를 사용하여 AWS CLI를 설치한다.
$ brew install awscli
$ aws --version
aws-cli/2.5.8 Python/3.9.12 Darwin/21.4.0 source/x86_64 prompt/off
aws configure 명령어를 입력한 후 발급 받은 액세스 키와 비밀 키를 입력한다. 네 번째 항목은 입력하지 않아도 된다.
$ aws configure
AWS Access Key ID [None]: <ACCESS_KEY>
AWS Secret Access Key [None]: <SECRET_KEY>
Default region name [None]: <REGION>
Default output format [None]:
이제 다음 명령어로 로그인한다. Login Succeeded가 출력되면 로그인에 성공한 것이다.
$ aws ecr get-login-password --region <REGION> | docker login --username AWS --password-stdin <AWS_ACCOUNT_ID>.dkr.ecr.<REGION>.amazonaws.com
Login Succeeded
AWS_ACCOUNT_ID는 IAM 콘솔에서 확인할 수 있다.
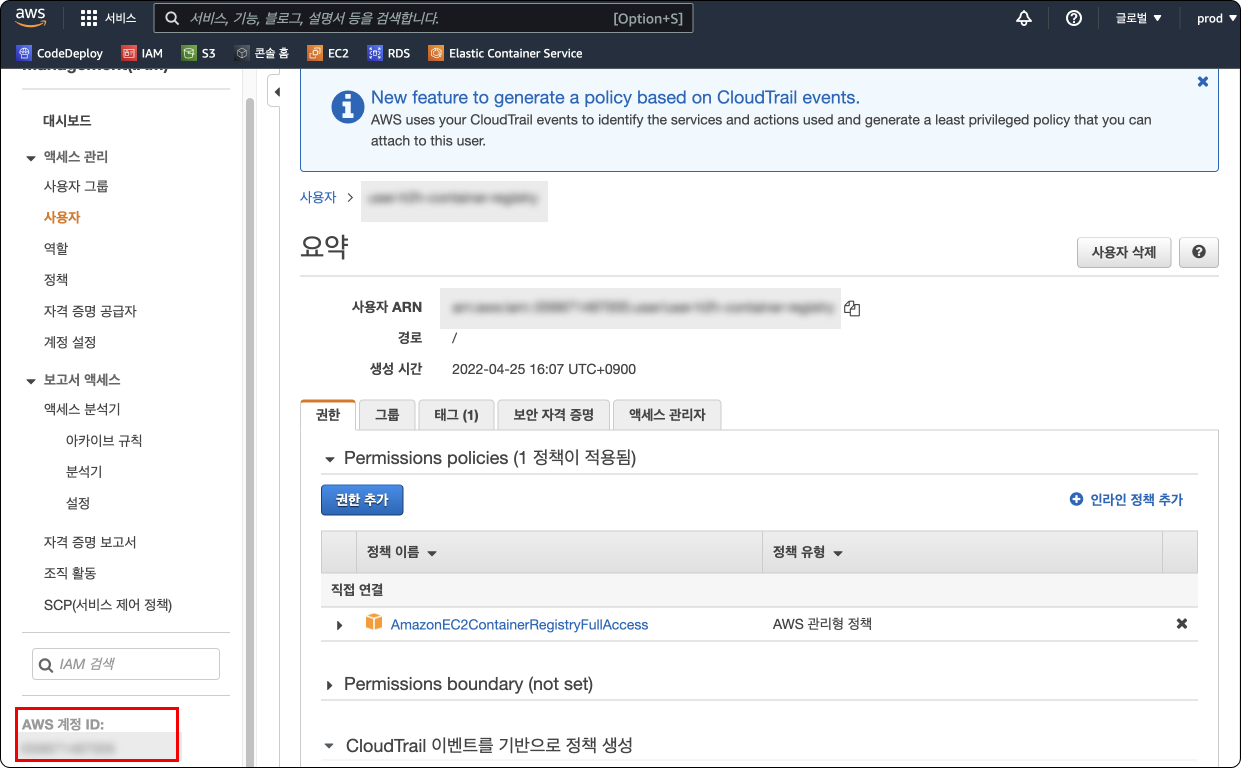
# 이미지 Push
이제 이미지를 푸시해보자. 우선 이미지 이름을 다음 형식으로 변경해야한다. 이미지 이름과 저장소 이름이 동일해야한다.
$ docker tag <IMAGE>:<TAG> <AWS_ACCOUNT_ID>.dkr.ecr.<REGION>.amazonaws.com/<IMAGE>:<TAG>
이제 docker push 명령어로 이미지를 푸시할 수 있다.
$ docker push <AWS_ACCOUNT_ID>.dkr.ecr.<REGION>.amazonaws.com/<IMAGE>:<TAG>
저장소에 이미지가 푸시되었다.
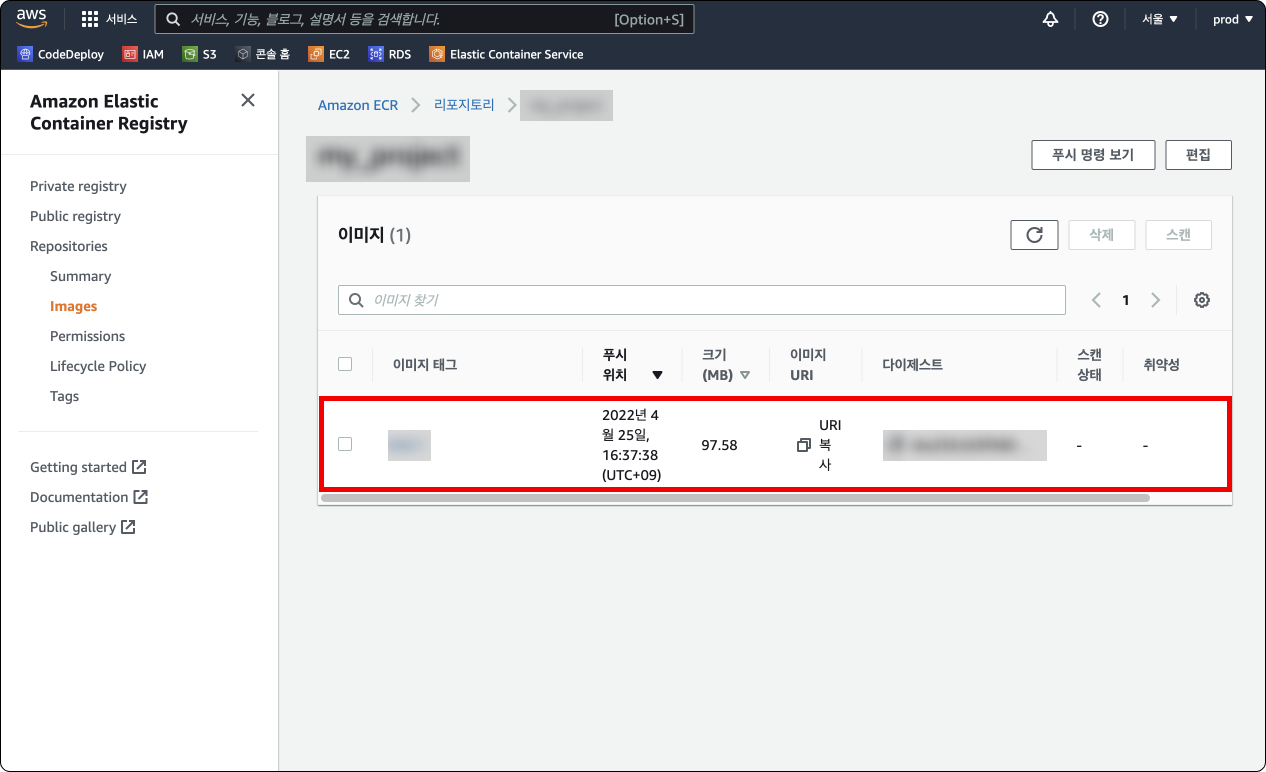
# 이미지 Pull
다음 명령어로 이미지를 풀 할 수 있다.
$ docker pull <AWS_ACCOUNT_ID>.dkr.ecr.<REGION>.amazonaws.com/<IMAGE>:<TAG>
쿠버네티스 클러스터가 구축된 노드(Ubuntu Server 20.04 LTS)에서 도커 이미지를 Pull해보자.
가장 먼저 aws cli를 설치한다.
$ curl "https://awscli.amazonaws.com/awscli-exe-linux-x86_64.zip" -o "awscliv2.zip"
$ sudo apt install unzip
$ unzip awscliv2.zip
$ sudo ./aws/install
aws configure 명령어로 AmazonEC2ContainerRegistryFullAccess 권한을 가진 사용자의 액세스 키, 비밀 키, 리전을 입력한다.
$ aws configure
AWS Access Key ID [None]: <YOUR_ACCESS_ID>
AWS Secret Access Key [None]: <YOUR_SECRET_ID>
Default region name [None]: <YOUR_REGION>
Default output format [None]:
인증 정보를 확인해보자.
$ aws configure list
Name Value Type Location
---- ----- ---- --------
profile <not set> None None
access_key ****************KS4Y shared-credentials-file
secret_key ****************SNC4 shared-credentials-file
region ap-northeast-2 config-file ~/.aws/config
다음 명령어로 키를 확인할 수도 있다.
$ aws configure get aws_access_key_id
$ aws configure get aws_secret_access_key
그 다음 명령어로 로그인한다.
$ aws ecr get-login-password --region <REGION> | docker login --username AWS --password-stdin <AWS_ACCOUNT_ID>.dkr.ecr.<REGION>.amazonaws.com
로그인 과정에서 다음 에러가 발생할 수 있다.
Got permission denied while trying to connect to the Docker daemon socket at unix:///var/run/docker.sock
Docker는 /var/run/docker.sock를 사용하여 ECR과 통신한다. 그런데 현재 리눅스 사용자가 이 파일이 접근할 권한이 없어 발생하는 문제다. 따라서 현재 사용자를 docker 그룹에 포함시켜준다.
$ sudo usermod -a -G docker $USER
세션을 다시 연결하고 로그인을 시도해보자. Login Succeeded가 출력되면 로그인에 성공한 것이다.
$ aws ecr get-login-password --region <REGION> | docker login --username AWS --password-stdin <AWS_ACCOUNT_ID>.dkr.ecr.<REGION>.amazonaws.com
Login Succeeded
이제 다음 명령어로 이미지를 다운받을 수 있다.
$ docker pull <AWS_ACCOUNT_ID>.dkr.ecr.<REGION>.amazonaws.com/<IMAGE>:<TAG>
# Dockerfile 파일
지금까지 다음과 같은 순서로 도커 이미지를 생성했다.
- Docker image로 Docker container 생성
- Docker container에 접속하여 필요한 어플리케이션 설치
docker commit명령어로 이미지 생성
이러한 과정들을 Dockerfile라는 스크립트 파일에 나열한 후 쉽게 도커 이미지를 생성할 수 있다.
예제를 살펴보자. 베이스가 되는 ubuntu:18.04 이미지에 git이 설치된 새로운 이미지를 생성할 것이다. 우선 디렉토리를 생성하자.
$ mkdir my_project
$ cd my_project
그 다음 Dockerfile을 생성한다.
# 베이스가 될 이미지 지정
FROM ubuntu:18.04
# 패키지 매니저 업데이트
RUN apt update
# 패키지 매니저로 git 설치
RUN apt install -y git
# docker build 명령어
이제 docker build -t <IMAGE_NAME>:<TAG> . 명령어로 이미지를 생성하자. 마지막 인자로 Dockerfile이 위치하는 현재 디렉토리 .를 전달한다.
$ docker build -t my_ubuntu_image:0.1 .
[+] Building 2.2s (8/8) FINISHED
=> [internal] load build definition from Dockerfile 0.0s
=> => transferring dockerfile: 36B 0.0s
=> [internal] load .dockerignore 0.0s
=> => transferring context: 2B 0.0s
=> [internal] load metadata for docker.io/library/ubuntu:18.04 2.1s
=> [auth] library/ubuntu:pull token for registry-1.docker.io 0.0s
=> [1/3] FROM docker.io/library/ubuntu:18.04@sha256:982d72c16416b09ffd2f71aa381f761422085eda1379dc66b668653607969e38 0.0s
=> CACHED [2/3] RUN apt update 0.0s
=> CACHED [3/3] RUN apt install -y git 0.0s
=> exporting to image 0.0s
=> => exporting layers 0.0s
=> => writing image sha256:abf23e9807b83b21b052ec8ad3c569c3131b0b73acf49c133fa6b08ffa6d272b 0.0s
=> => naming to docker.io/library/my_ubuntu_image:0.1
생성된 이미지를 확인할 수 있다.
$ docker images
REPOSITORY TAG IMAGE ID CREATED SIZE
my_ubuntu_image 0.1 abf23e9807b8 24 minutes ago 197MB
마지막으로 생성한 이미지로 컨테이너를 생성해서 git이 설치되어있는지 확인해보자.
$ docker create -i -t --name my_ubuntu_container my_ubuntu_image:0.1
$ docker ps -a
CONTAINER ID IMAGE COMMAND CREATED STATUS PORTS NAMES
92102fed06dd my_ubuntu_image:0.1 "bash" 14 seconds ago Created my_ubuntu_container
$ docker start my_ubuntu_container
$ docker attach my_ubuntu_container
git이 설치된 것을 확인할 수 있다.
root@1143426a0e96:/# git --version
git version 2.17.1
# Dockerfile 명령어
# FROM
- 베이스가 될 이미지.
- Dockerfile에 반드시 한번 이상 입력해야한다.
- 사용하려는 이미지가 없으면 자동으로 Pull한다.
FROM openjdk:8-jdk-alpine // openjdk 8이 설치된 alpine linux 이미지
# WORKDIR
cd명령어와 동일하다.- 디렉토리가 없으면 새로 생성한다.
WORKDIR /app
# COPY
- Dockerfile이 위치하는 디렉토리에서 이미지 내부로 파일을 복사한다.
// Dockerfile이 위치하는 디렉토리의 app.jar를 컨테이너 내부에 app.jar 라는 이름으로 복사
COPY app.jar app.jar
// Dockerfile이 위치하는 디렉토리의 run.sh를 컨테이너 내부에 run.sh 라는 이름으로 복사
COPY run.sh run.sh
# ADD
- Dockerfile이 위치하는 디렉토리의 파일을 이미지에 추가
# RUN
- 컨테이너 내부에서 명령어를 실행한다.
RUN chmod 774 run.sh
# ARG
- Dockerfile 내에서 빌드 시에 사용하는 변수를 설정한다.
# ENV
- 이미지에서 런타임에 사용할 환경변수를 지정한다.
ENV PROFILE=local
- 도커 컨테이너 내부에서 환경변수를 설정하는 것과 동일하다.
$ PROFILE=local
# ARG
- 빌드 시 환경변수를 선언
# ENTRYPOINT
- 컨테이너가 실행될 때마다 실행할 명령어.
- Dockerfile에서 한번만 사용할 수 있다.
// ENTRYPOINT ["명령어", "인자1", "인자2", ...]
ENTRYPOINT ["echo", "Launching App."]
ENTRYPOINT ["./run.sh"]
# EXPOSE
- 이미지에서 노출할 포트 지정