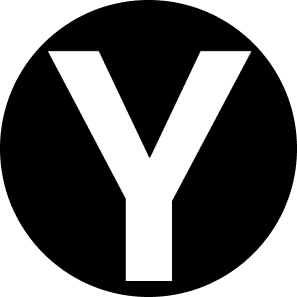# Table of Contents
# Git
Git은 버전 관리 시스템이다. Git을 사용하면 프로젝트의 변경사항을 쉽게 추적할 수 있다.
# Git 설치 및 설정
MacOS 환경에서는 Homebrew로 Git을 쉽게 설치할 수 있다.
$ brew install git
버전을 확인해보자.
$ git --version
git version 2.30.1
설치되면 계정의 이름과 이메일을 설정해야한다.
$ git config --global user.name "yologger"
$ git config --global user.email "yologger1013@gmail.com"
git config명령어로 모든 설정을 확인할 수 있다.
$ git config --list
user.name=yologger
user.email=yologger1013@gmail.com
...
# 프로젝트 초기화
git init명령어로 프로젝트를 초기화한다.
// 프로젝트 생성
$ mkdir myProject
// 프로젝트로 이동
$ cd myProject
// 프로젝트 초기화
$ git init
git init으로 프로젝트를 초기화하면 .git디렉토리가 생성된다. Git이 이 디렉토리를 관리한다는 의미며, 버전 관리에 필요한 데이터들이 이 곳에 저장된다.
$ ls -al
total 0
drwxr-xr-x 3 yologger staff 96 Dec 20 14:45 .
drwx------@ 10 yologger staff 320 Dec 20 14:42 ..
drwxr-xr-x 9 yologger staff 288 Dec 20 14:45 .git
# git add, git commit
Git은 보통 다음과 같은 단계로 이루어진다.
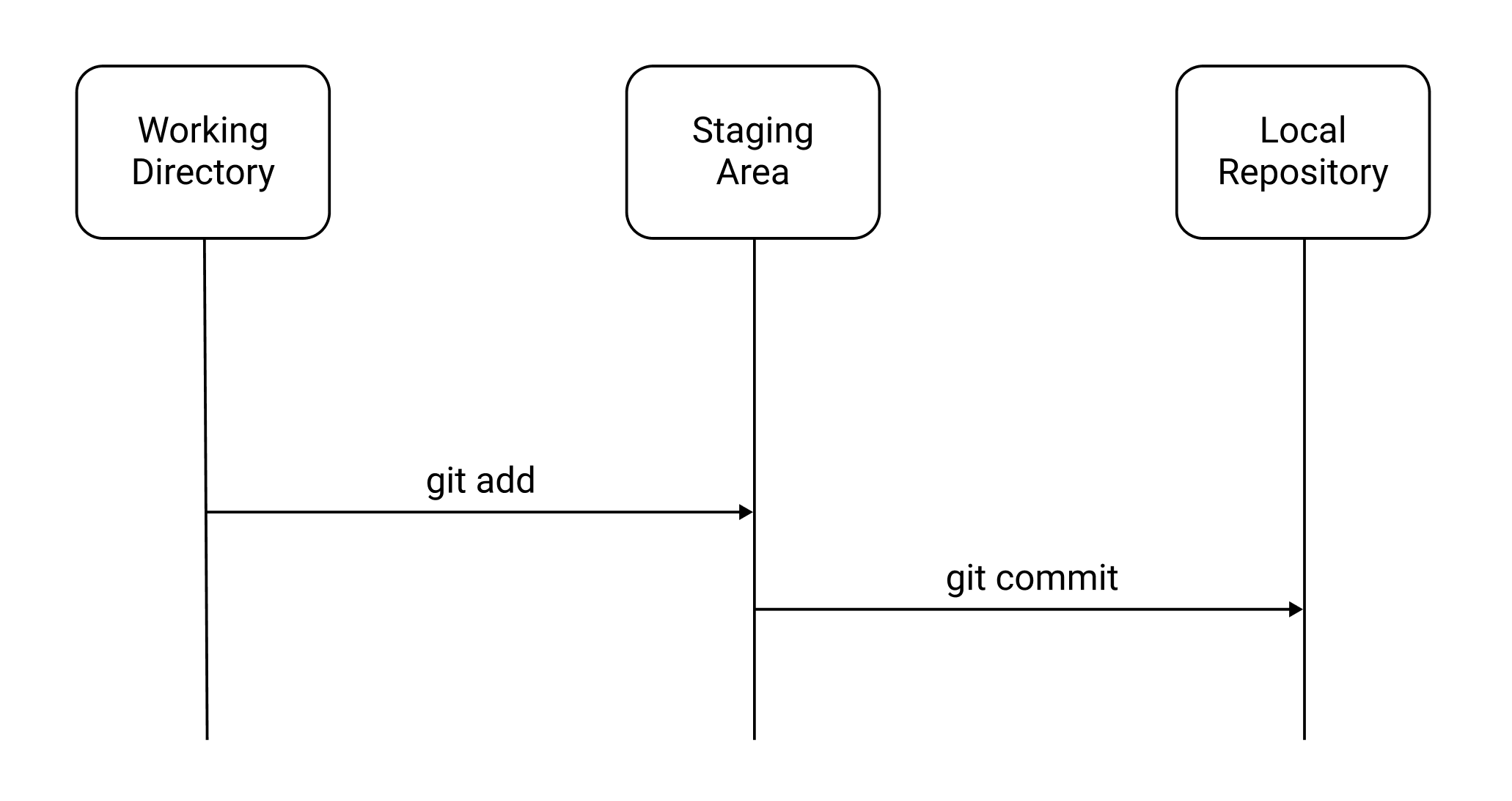 예제로 이 단계를 살펴보자.
예제로 이 단계를 살펴보자.
# 파일 생성
우선 f1.txt파일을 생성하자.
$ vim f1.txt
// f1.txt
source: 1
git status명령어로 상태를 확인할 수 있다.
$ git status
On branch master
No commits yet
Untracked files:
(use "git add <file>..." to include in what will be committed)
f1.txt
nothing added to commit but untracked files present (use "git add" to track)
Untracked files에서 f1.txt을 확인할 수 있다. 파일이 Working Directory에 추가되었으나 Git이 아직 추적하고 있지 않고있다는 의미다.
# git add
Git이 파일을 추적하도록 하는 것을 Staging이라고 한다. git add명령어를 사용한다.
$ git add f1.txt
다시 상태를 확인해보자.
$ git status
On branch master
No commits yet
Changes to be committed:
(use "git rm --cached <file>..." to unstage)
new file: f1.txt
f1.txt파일이 Untracked files에서 Changes to be committed로 이동했다. 이제 Git이 이 파일을 추적하고 있다.
Working Directory의 모든 파일을 Staging 하려면 -A옵션을 추가한다.
$ git add -A
물론 Staging을 취소할 수도 있다.
$ git rm --cached f1.txt
# git commit
git commit명령어는 현재 상태를 Local Repository에 저장한다.
$ git commit
이때 Commit Message를 적어준다.
First Commit
명령어를 입력하면서 Commit Message를 함께 전달할 수도 있다. 옵션 -m을 사용하면 된다.
$ git commit -m "First Commit"
-am옵션을 사용하면 git add와 git commit을 한꺼번에 할 수 있다.
$ git commit -am "First Commit"
git log명령어로 Commit 내역을 확인할 수 있다.
$ git log
commit 11111 (HEAD -> master)
Author: yologger <yologger1013@gmail.com>
Date: Mon Dec 20 15:16:14 2021 +0900
First Commit
위 결과물에서 11111을 Commit ID라고 한다. 위 예제에서는 알아보기 쉽게 11111로 작성했으나 실제로는 3bc844016976f5a38bdd669dbf83c12b53318d47처럼 알아보기 어려운 형태로 생성된다.
# 새로운 파일 추가
이제 f2.txt파일을 생성해보자.
$ vim f2.txt
// f2.txt
source: 2
상태를 확인해보자.
$ git status
'On branch master
No commits yet
Untracked files:
(use "git add <file>..." to include in what will be committed)
f1.txt
nothing added to commit but untracked files present (use "git add" to track)
그 다음 Staging 한다.
$ git add f2.txt
상태를 확인하자.
$ git status
On branch master
No commits yet
Changes to be committed:
(use "git rm --cached <file>..." to unstage)
new file: f2.txt
두 번째 Commit을 하자.
$ git commit -m "Second Commit"
로그를 확인해보자. 두 번째 Commit이 추가되었다.
$ git log
commit 22222 (HEAD -> master)
Author: yologger <yologger1013@gmail.com>
Date: Mon Dec 20 15:24:45 2021 +0900
Second Commit
commit 11111
Author: yologger <yologger1013@gmail.com>
Date: Mon Dec 20 15:16:14 2021 +0900
First Commit
# 왜 commit 전에 add를 할까?
선택적으로 Commit을 하기 위해서다. 예제를 살펴보자.
우선 f1.txt와 f2.txt를 생성하자. 파일을 디렉토리에 추가하면 Working Directory에서 관리된다.
$ vim f1.txt
$ vim f2.txt
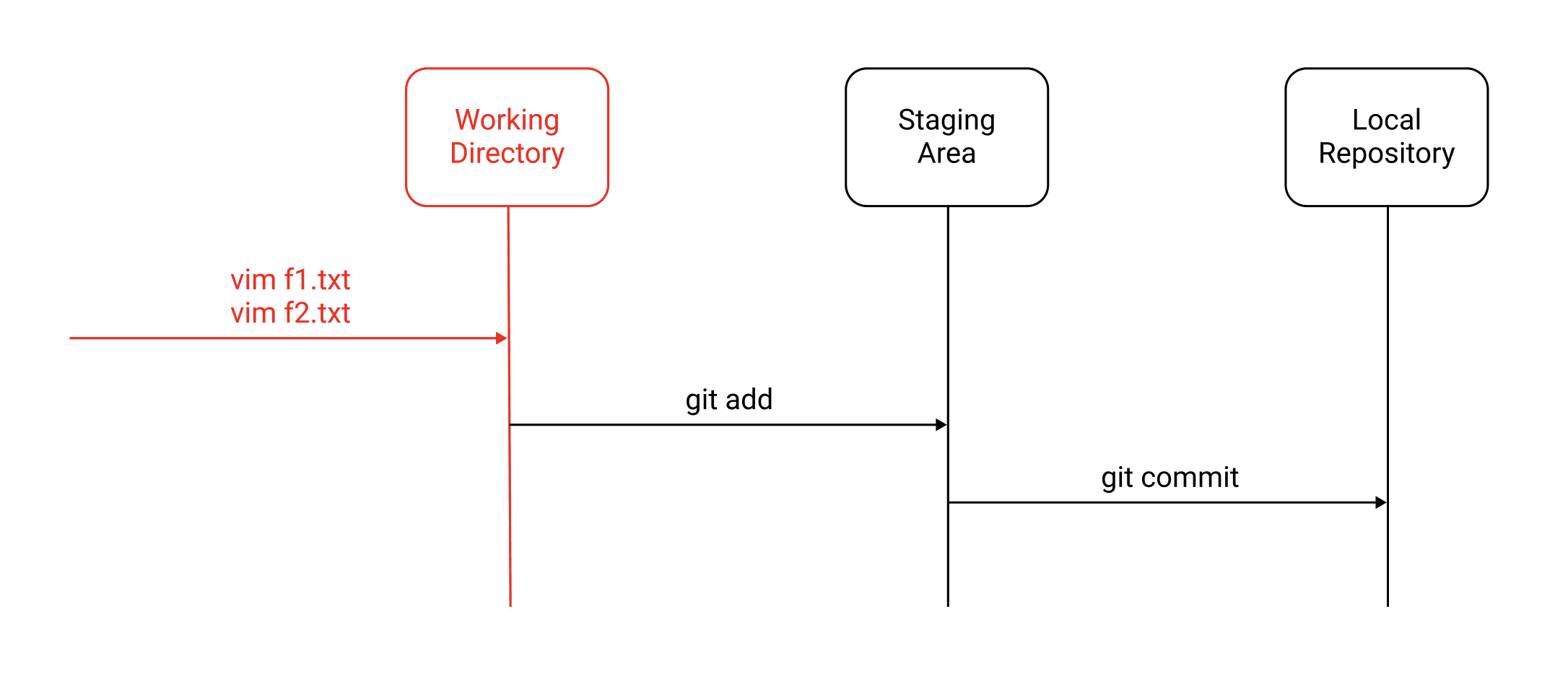
$ git status
On branch master
No commits yet
Untracked files:
(use "git add <file>..." to include in what will be committed)
f1.txt
f2.txt
nothing added to commit but untracked files present (use "git add" to track)
이제 f1.txt만 Staging 하자.
$ git add f1.txt
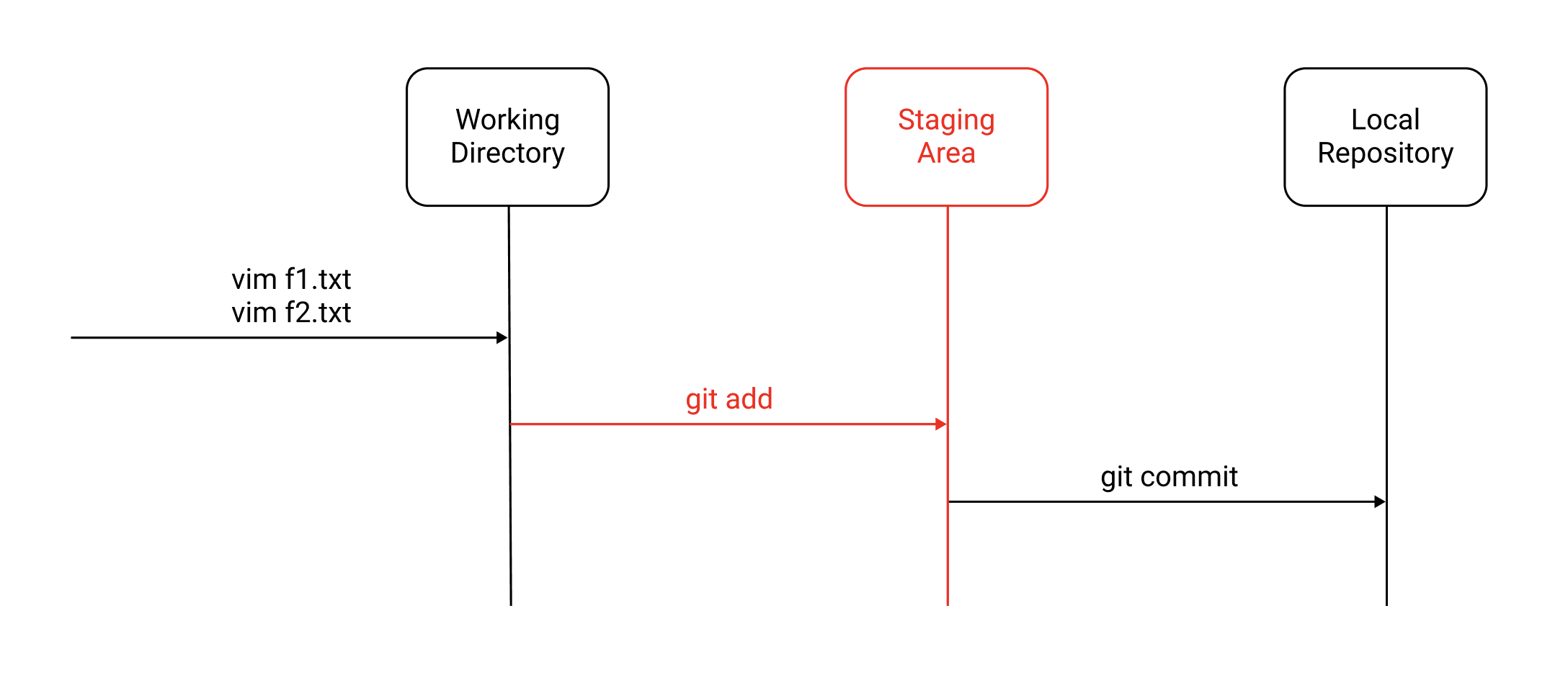 상태를 확인해보자.
상태를 확인해보자. f1.txt만 추적되고 f2.txt는 추적되지 않는 것을 확인할 수 있다.
$ git status
On branch master
No commits yet
Changes to be committed:
(use "git rm --cached <file>..." to unstage)
new file: f1.txt
Untracked files:
(use "git add <file>..." to include in what will be committed)
f2.txt
이제 Commit을 하자
$ git commit -m "First Commit"
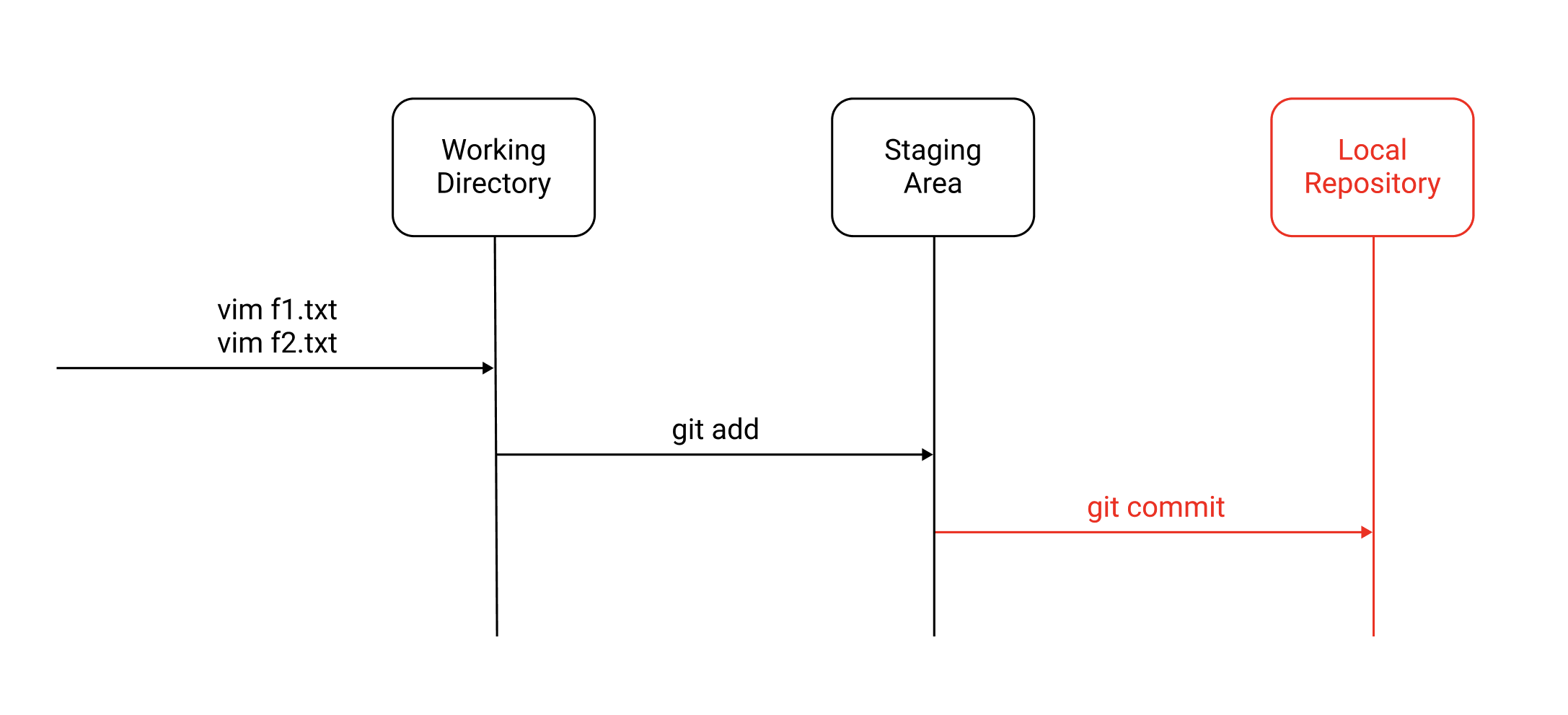 로그도 확인해보자
로그도 확인해보자
$ git log
commit 11111 (HEAD -> master)
Author: yologger <yologger1013@gmail.com>
Date: Mon Dec 20 15:43:16 2021 +0900
First Commit
다시 상태를 확인해보자. f2.txt는 여전히 추적되지 않는 것을 확인할 수 있다.
$ git status
On branch master
Untracked files:
(use "git add <file>..." to include in what will be committed)
f2.txt
# git diff
git diff명령어를 사용하면 두 Commit의 차이점을 비교할 수 있다. 우선 다음과 같이 hello.kt를 작성하고 첫 번째 Commit을 해보자.
// Hello.kt
fun printHello() {
print("Hello")
}
$ git commit -am "First Commit"
이제 hello.kt를 수정하고 두 번째 Commit을 한다.
// Hello.kt
fun printGoodbye() {
print("Goodbye")
}
$ git commit -am "Second Commit"
로그는 다음과 같다.
$ git log
commit 22222 (HEAD -> master)
Author: yologger <yologger1013@gmail.com>
Date: Mon Dec 20 20:53:10 2021 +0900
Second Commit
commit 11111
Author: yologger <yologger1013@gmail.com>
Date: Mon Dec 20 20:52:08 2021 +0900
First Commit
이제 두 Commit의 차이점을 비교해보자. git diff는 다음과 같은 형태로 사용한다.
// git diff <commit_a_id>..<commit_b_id>
$ git diff 11111..22222
결과는 다음과 같다.
diff --git a/hello.kt b/hello.kt
index 11111..22222
--- a/hello.kt
+++ b/hello.kt
@@ -1,3 +1,3 @@
-fun printHello() {
- print("Hello")
+fun printGoodbye() {
+ print("Goodbye")
}
결과를 살펴보자. fun printHello() {와 print("Hello")가 삭제되었고 fun printGoodbye() {와 print("Goodbye")가 추가된 것을 확인할 수 있다.
# git rm
git rm은 Working Directory와 Staging Area에서 파일을 삭제한다.
예제를 살펴보자. 첫 번째 Commit에 a.txt를, 두 번째 Commit에 b.txt를 추가했다.
$ git log
commit 22222 (HEAD -> master)
Author: yologger <yologger1013@gmail.com>
Date: Mon Dec 20 19:28:26 2021 +0900
Add b.txt
commit 11111
Author: yologger <yologger1013@gmail.com>
Date: Mon Dec 20 19:28:02 2021 +0900
Add a.txt
$ ls
a.txt b.txt
이제 git rm명령어로 b.txt를 삭제해보자.
$ git rm b.txt
rm 'b.txt'
디렉토리에서 b.txt가 삭제되었다.
$ ls
a.txt
물론 Local Repository에 반영하려면 새롭게 Commit 해야한다.
$ git commit -m 'Remove b.txt'
--cached 옵션을 사용하면 Staging Area에서만 삭제하고 Working Directory에는 파일을 유지한다.
$ git rm --cached b.txt
rm 'b.txt'
파일이 Staging Area에서만 삭제되었기 때문에 Working Directory에는 그대로 있다.
$ ls
a.txt b.txt
Staging Area에서는 삭제되었으므로 Untracked Files에 포함되어있다.
$ git status
현재 브랜치 master
커밋할 변경 사항:
(use "git restore --staged <file>..." to unstage)
삭제함: b.txt
추적하지 않는 파일:
(커밋할 사항에 포함하려면 "git add <파일>..."을 사용하십시오)
b.txt
# git clean
git clean은 추적되지 않는 파일을 제거한다.
a.txt, b.txt를 생성해보자.
$ touch a.txt
$ touch b.txt
a.txt만 추적해보자.
$ git add a.txt
상태를 확인해보자. b.txt는 추적되지 않는 것을 확인할 수 있다.
$ git status
On branch master
No commits yet
Changes to be committed:
(use "git rm --cached <file>..." to unstage)
new file: a.txt
Untracked files:
(use "git add <file>..." to include in what will be committed)
b.txt
git clean명령어로 추적되지 않는 파일을 삭제하자.
$ git clean
다음과 같은 에러가 발생한다. git clean명령어로 삭제한 파일은 다시 복구할 수 없기 때문에 신중하게 실행하라는 의미다.
fatal: clean.requireForce defaults to true and neither -i, -n, nor -f given; refusing to clean
따라서 -f옵션을 추가하여 삭제해야한다.
$ git clean -f
파일을 삭제하기 전, -n 옵션으로 삭제될 파일을 미리 확인할 수 있다.
$ git clean -n
b.txt 삭제할 예정
# git reset
git reset --hard명령어를 사용하면 Commit을 취소할 수 있다. 초기 상태는 다음과 같다고 가정하자.
$ git log
commit 4444444 (HEAD -> master)
Author: yologger <yologger1013@gmail.com>
Date: Sat Dec 18 18:30:39 2021 +0900
4
commit 3333333
Author: yologger <yologger1013@gmail.com>
Date: Sat Dec 18 18:30:18 2021 +0900
3
commit 2222222
Author: yologger <yologger1013@gmail.com>
Date: Sat Dec 18 18:29:43 2021 +0900
2
commit 1111111
Author: yologger <yologger1013@gmail.com>
Date: Sat Dec 18 18:29:19 2021 +0900
1
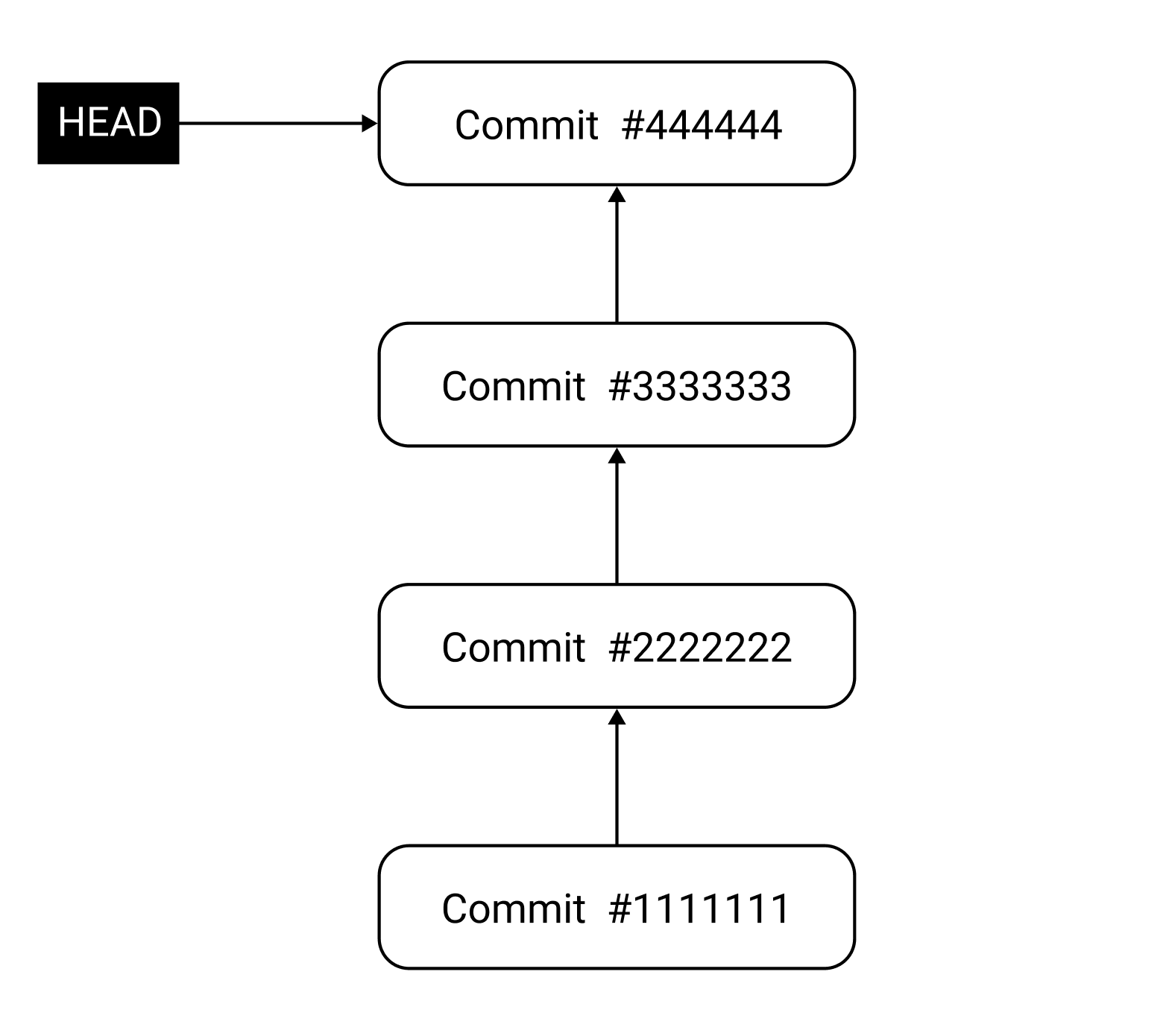 이제 3, 4를 삭제하면서 2로 이동해보자.
이제 3, 4를 삭제하면서 2로 이동해보자.
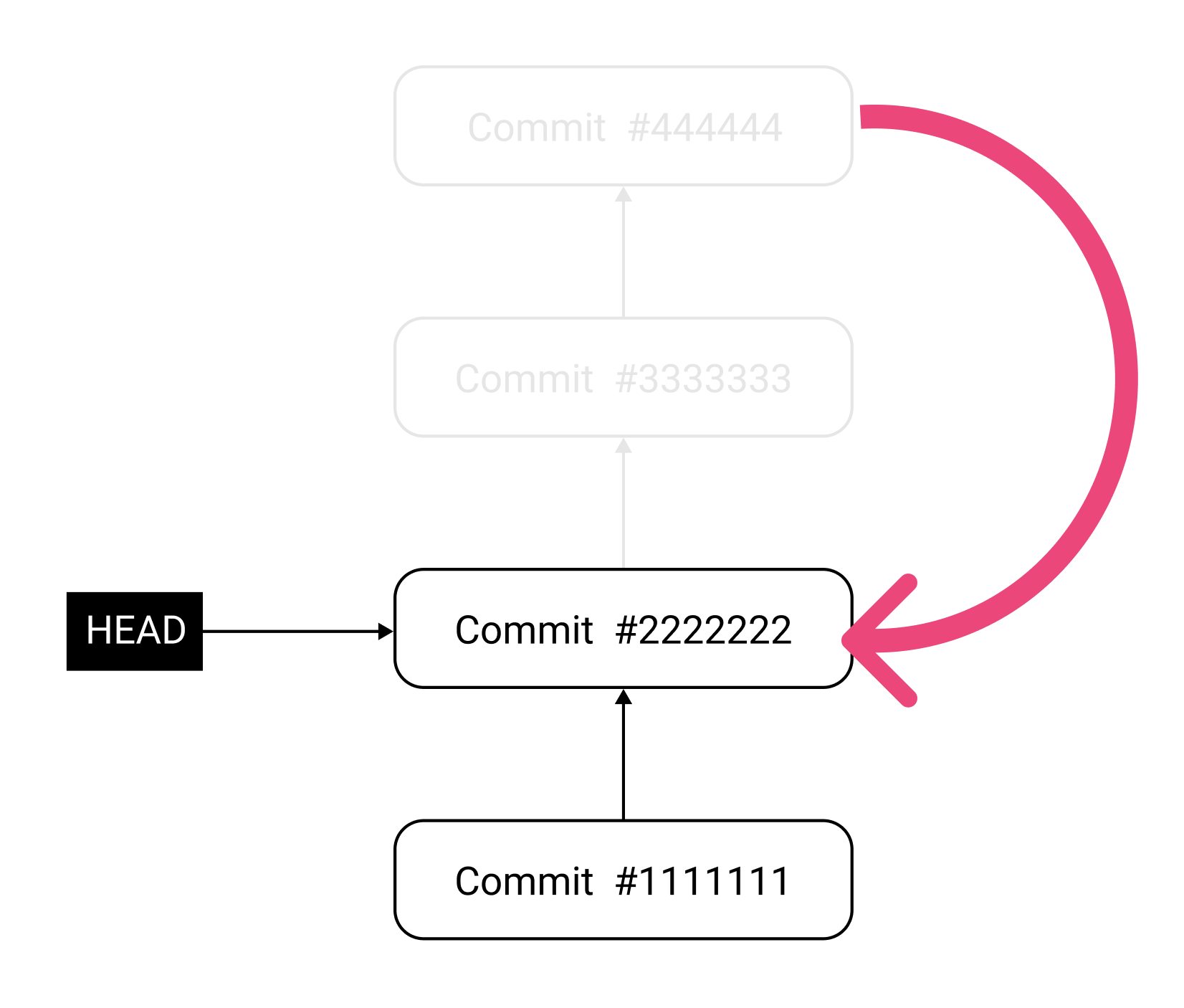
// 3, 4 삭제하면서 2로 이동
$ git reset 2222222 --hard
HEAD is now at 2222222
결과는 다음과 같다.
$ git log
commit 2222222
Author: yologger <yologger1013@gmail.com>
Date: Sat Dec 18 18:29:43 2021 +0900
2
commit 1111111
Author: yologger <yologger1013@gmail.com>
Date: Sat Dec 18 18:29:19 2021 +0900
1
1단계 이전으로 돌아가려면 다음과 같이 입력하면 된다.
$ git reset --hard HEAD~1
2단계 이전으로 돌아가려면 다음과 같이 입력하면 된다.
$ git reset --hard HEAD~2
참고로 git reset에 --soft, --mixed, --hard 옵션을 추가할 수 있다.
# (1) soft
Commit을 취소하지만 파일은 추적되는 상태로 변경한다.
첫 상태가 다음과 같다고 가정하자.
$ git log
commit 2222222 (HEAD -> master)
Author: yologger <yologger1013@gmail.com>
Date: Mon Dec 20 16:59:24 2021 +0900
Add b.txt
commit 1111111
Author: yologger <yologger1013@gmail.com>
Date: Mon Dec 20 16:55:06 2021 +0900
Add a.txt
--soft 옵션으로 git reset을 실행하자.
$ git reset --soft HEAD~1
로그를 확인해보자. Commit Id 2222222이 삭제되었다.
$ git log
commit 1111111 (HEAD -> master)
Author: yologger <yologger1013@gmail.com>
Date: Mon Dec 20 16:55:06 2021 +0900
Add a.txt
상태를 확인해보자. Commit은 취소되었으나 b.txt파일은 추적되는 상태다.
$ git status
On branch master
Changes to be committed:
(use "git rm --cached <file>..." to unstage)
new file: b.txt
즉 Commit은 취소되었으나 b.txt파일은 삭제되지 않았다.
$ ls
b.txt
# (2) mixed
Commit을 취소하고 파일은 추적되지 않는 상태로 변경한다.
첫 상태가 다음과 같다고 가정하자.
$ git log
commit 2222222 (HEAD -> master)
Author: yologger <yologger1013@gmail.com>
Date: Mon Dec 20 16:59:24 2021 +0900
Add b.txt
commit 1111111
Author: yologger <yologger1013@gmail.com>
Date: Mon Dec 20 16:55:06 2021 +0900
Add a.txt
--mixed 옵션으로 git reset을 실행하자
$ git reset --mixed HEAD~1
로그를 확인해보자. Commit Id 2222222이 삭제되었다.
$ git log
commit 1111111 (HEAD -> master)
Author: yologger <yologger1013@gmail.com>
Date: Mon Dec 20 16:55:06 2021 +0900
Add a.txt
상태를 확인해보자. Commit은 취소되었고 b.txt파일은 추적되지 않는 상태다.
$ git status
On branch master
Untracked files:
(use "git add <file>..." to include in what will be committed)
b.txt
역시 Commit은 취소되었으나 b.txt파일은 삭제되지 않았다.
$ ls
b.txt
# (3) hard
Commit을 취소하고 파일도 삭제한다.
첫 상태가 다음과 같다고 가정하자.
$ git log
commit 2222222 (HEAD -> master)
Author: yologger <yologger1013@gmail.com>
Date: Mon Dec 20 16:59:24 2021 +0900
Add b.txt
commit 1111111
Author: yologger <yologger1013@gmail.com>
Date: Mon Dec 20 16:55:06 2021 +0900
Add a.txt
--hard 옵션으로 git reset을 실행하자
$ git reset --hard HEAD~1
로그를 확인해보자. Commit Id 2222222이 삭제되었다.
$ git log
commit 1111111 (HEAD -> master)
Author: yologger <yologger1013@gmail.com>
Date: Mon Dec 20 16:55:06 2021 +0900
Add a.txt
Commit은 취소되었고 b.txt파일도 삭제되었다.
$ ls
b.txt
# git commit 하지 않은 변경사항 모두 삭제
$ git reset --hard
# git revert
git revert는 특정 Commit을 취소한다. 다만 git reset처럼 Commit을 아예 삭제하는 게 아니라 새로운 Commit을 추가하는 형태로 이전 Commit을 취소한다.
예를 들어보자. 디렉토리에는 네 개의 파일이 있다.
$ ls
a.txt
b.txt
c.txt
d.txt
현재 Commit 상태는 다음과 같다.
$ git log
commit 4444444 (HEAD -> master)
Author: yologger <yologger1013@gmail.com>
Date: Mon Dec 20 16:23:48 2021 +0900
Add d.txt
commit 3333333
Author: yologger <yologger1013@gmail.com>
Date: Mon Dec 20 16:23:17 2021 +0900
Add c.txt
commit 2222222
Author: yologger <yologger1013@gmail.com>
Date: Mon Dec 20 16:22:55 2021 +0900
Add b.txt
commit 1111111
Author: yologger <yologger1013@gmail.com>
Date: Mon Dec 20 16:22:26 2021 +0900
Add a.txt
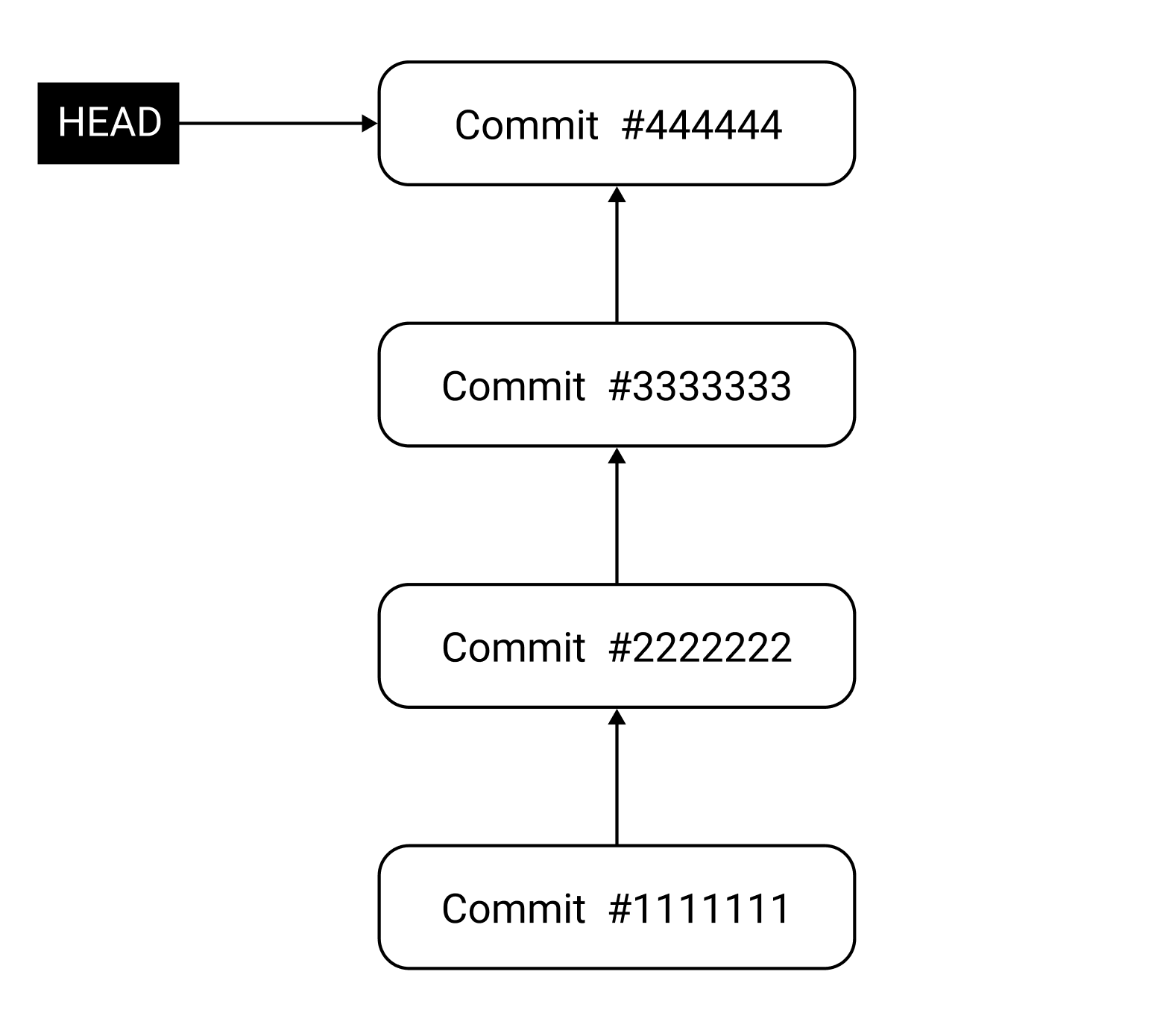
두 번째 Commit인 2222222로 Revert해보자.
$ git revert 2222222
Revert "Add b.txt"
This reverts commit 2222222.
두 번째 Commit에서 추가한 b.txt가 사라졌다.
$ ls
a.txt c.txt d.txt
로그도 확인해보자.
$ git log
commit 5555555 (HEAD -> master)
Author: yologger <yologger1013@gmail.com>
Date: Mon Dec 20 16:26:17 2021 +0900
Revert "Add b.txt"
This reverts commit 2222222.
commit 4444444
Author: yologger <yologger1013@gmail.com>
Date: Mon Dec 20 16:23:48 2021 +0900
Add d.txt
commit 3333333
Author: yologger <yologger1013@gmail.com>
Date: Mon Dec 20 16:23:17 2021 +0900
Add c.txt
commit 2222222
Author: yologger <yologger1013@gmail.com>
Date: Mon Dec 20 16:22:55 2021 +0900
Add b.txt
commit 1111111
Author: yologger <yologger1013@gmail.com>
Date: Mon Dec 20 16:22:26 2021 +0900
Add a.txt
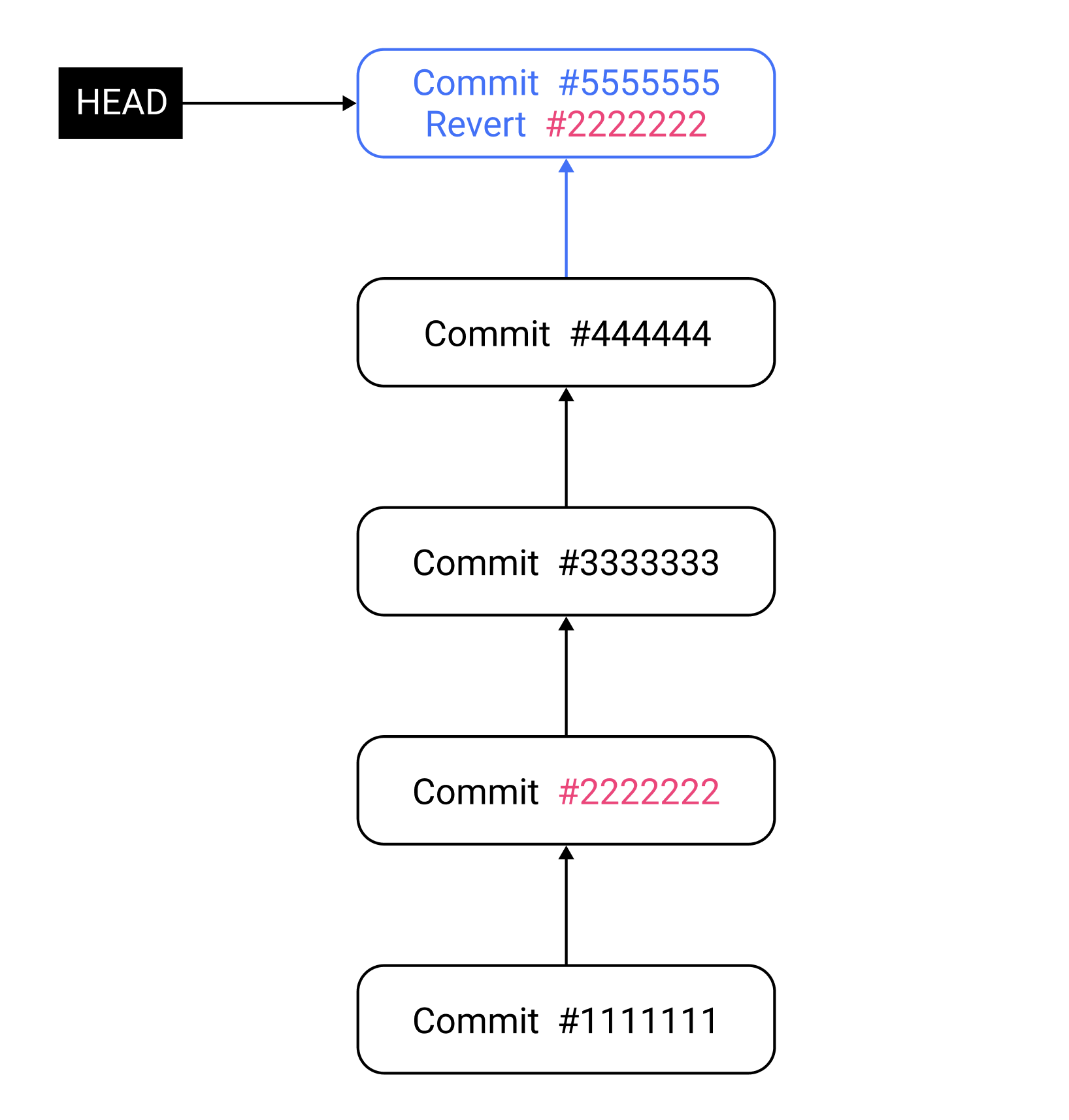
# git checkout
git checkout명령어를 사용하면 특정 Commit으로 Head를 이동시킬 수 있다.
예제를 살펴보자. 현재 master 브랜치의 Commit 내역은 다음과 같다.
$ git log
commit 44444 (HEAD -> master)
Author: yologger <yologger1013@gmail.com>
Date: Tue Oct 5 20:39:01 2021 +0900
4
commit 33333
Author: yologger <yologger1013@gmail.com>
Date: Tue Oct 5 20:38:45 2021 +0900
3
commit 22222
Author: yologger <yologger1013@gmail.com>
Date: Tue Oct 5 20:38:25 2021 +0900
2
commit 11111
Author: yologger <yologger1013@gmail.com>
Date: Tue Oct 5 20:38:07 2021 +0900
1
브랜치의 가장 최근 Commit에는 브랜치의 이름이 표시된다. 다음 결과는 Commit ID 44444가 가장 최근 Commit이라는 의미다.
commit 44444 (master)
Author: yologger <yologger1013@gmail.com>
Date: Tue Oct 5 20:39:01 2021 +0900
4
현재 작업 중인 Commit에는 HEAD포인터가 표시된다.
commit 44444 (HEAD)
Author: yologger <yologger1013@gmail.com>
Date: Tue Oct 5 20:39:01 2021 +0900
4
다음 출력 결과는 master브랜치의 가장 최근 Commit의 Id가 44444이며, 현재 이 Commit에서 작업 중이라는 의미다.
commit 44444 (HEAD -> master)
Author: yologger <yologger1013@gmail.com>
Date: Tue Oct 5 20:39:01 2021 +0900
4
이제 git checkout명령어와 Commit Id를 이용하여 특정 Commit으로 이동해보자.
// Commit Id 22222로 Head 이동
$ git checkout 22222
$ git log
commit 22222 (HEAD)
Author: yologger <yologger1013@gmail.com>
Date: Tue Oct 5 20:38:25 2021 +0900
2
commit 11111
Author: yologger <yologger1013@gmail.com>
Date: Tue Oct 5 20:38:07 2021 +0900
1
다시 master 브랜치의 최신 commit으로 Head를 이동시켜보자.
// git checkout <branch_name>
$ git checkout master
$ git log
commit 44444 (HEAD -> master)
Author: yologger <yologger1013@gmail.com>
Date: Tue Oct 5 20:39:01 2021 +0900
4
commit 33333
Author: yologger <yologger1013@gmail.com>
Date: Tue Oct 5 20:38:45 2021 +0900
3
commit 22222
Author: yologger <yologger1013@gmail.com>
Date: Tue Oct 5 20:38:25 2021 +0900
2
commit 11111
Author: yologger <yologger1013@gmail.com>
Date: Tue Oct 5 20:38:07 2021 +0900
1
N 단계 이전으로 Head를 옮길 수 있다.
// 두 단계 이전으로 이동
$ git checkout HEAD~2
$ git log
commit 22222 (HEAD)
Author: yologger <yologger1013@gmail.com>
Date: Tue Oct 5 20:38:25 2021 +0900
2
commit 11111
Author: yologger <yologger1013@gmail.com>
Date: Tue Oct 5 20:38:07 2021 +0900
1
# git branch
브랜치(Branch)를 사용하면 작업 공간을 분기할 수 있다.
우선 초기 상태를 확인해보자.
$ git log
commit 90a9a879c5b45ae392a6b434a8cb75e823546374 (HEAD -> master)
Author: yologger <yologger1013@gmail.com>
Date: Tue Oct 5 19:56:29 2021 +0900
Second commit
commit 6904277d6ff897a2d7e8fac19f2186ab502cd1f1
Author: yologger <yologger1013@gmail.com>
Date: Tue Oct 5 19:54:44 2021 +0900
First commit
git branch명령어로 현재 작업 중인 브랜치를 확인할 수 있다.
$ git branch
* master
새로운 브랜치를 생성해보자. develop브랜치를 생성해보자.
$ git branch develop
이제 두 개의 브랜치(develop, master)가 존재하게되며, 현재 master에서 작업하고 있다.
$ git branch
develop
* master
$ git log
commit 90a9a879c5b45ae392a6b434a8cb75e823546374 (HEAD -> master, develop)
Author: yologger <yologger1013@gmail.com>
Date: Tue Oct 5 19:56:29 2021 +0900
Second commit
commit 6904277d6ff897a2d7e8fac19f2186ab502cd1f1
Author: yologger <yologger1013@gmail.com>
Date: Tue Oct 5 19:54:44 2021 +0900
First commit
git checkout명령어를 이용하면 브랜치를 이동할 수 있다. develop로 이동해보자.
$ git checkout develop
'develop' 브랜치로 전환합니다
$ git branch
* develop
master
HEAD가 develop로 이동했다.
$ git log
commit 90a9a879c5b45ae392a6b434a8cb75e823546374 (HEAD -> develop, master)
Author: yologger <yologger1013@gmail.com>
Date: Tue Oct 5 19:56:29 2021 +0900
Second commit
commit 6904277d6ff897a2d7e8fac19f2186ab502cd1f1
Author: yologger <yologger1013@gmail.com>
Date: Tue Oct 5 19:54:44 2021 +0900
First commit
이제 develop브랜치에서 새로운 Commit을 해보자.
$ git branch
* develop
master
$ git commit -m "Third commit"
로그를 확인해보자.
$ git log
commit f3ecc9c5c0aab5deb00955184b497d44f5175c48 (HEAD -> develop)
Author: yologger <yologger1013@gmail.com>
Date: Tue Oct 5 20:03:57 2021 +0900
Third commit
commit 90a9a879c5b45ae392a6b434a8cb75e823546374 (master)
Author: yologger <yologger1013@gmail.com>
Date: Tue Oct 5 19:56:29 2021 +0900
Second commit
commit 6904277d6ff897a2d7e8fac19f2186ab502cd1f1
Author: yologger <yologger1013@gmail.com>
Date: Tue Oct 5 19:54:44 2021 +0900
First commit
다시 master로 이동해서 Commit을 해보자.
$ git checkout master
'master' 브랜치로 전환합니다
$ git log
commit 90a9a879c5b45ae392a6b434a8cb75e823546374 (HEAD -> master)
Author: yologger <yologger1013@gmail.com>
Date: Tue Oct 5 19:56:29 2021 +0900
Second commit
commit 6904277d6ff897a2d7e8fac19f2186ab502cd1f1
Author: yologger <yologger1013@gmail.com>
Date: Tue Oct 5 19:54:44 2021 +0900
First commit
$ git commit
Third commit
이제 로그를 확인해보자. git log명령어에 --branches와 --graph옵션을 추가하면 시각적으로 브랜치를 확인할 수 있다.
$ git log --branches --graph
* commit 043b07324fb44cdbea4f6ef4539bcb52ad895a4f (HEAD -> master)
| Author: yologger <yologger1013@gmail.com>
| Date: Tue Oct 5 20:10:27 2021 +0900
|
| Third commit
|
| * commit f3ecc9c5c0aab5deb00955184b497d44f5175c48 (develop)
|/ Author: yologger <yologger1013@gmail.com>
| Date: Tue Oct 5 20:03:57 2021 +0900
|
| Third commit
|
* commit 90a9a879c5b45ae392a6b434a8cb75e823546374
| Author: yologger <yologger1013@gmail.com>
| Date: Tue Oct 5 19:56:29 2021 +0900
|
| Second commit
|
* commit 6904277d6ff897a2d7e8fac19f2186ab502cd1f1
Author: yologger <yologger1013@gmail.com>
Date: Tue Oct 5 19:54:44 2021 +0900
First commit
# 브랜치 삭제
git branch -d <branch_name> 명령어를 사용하면 브랜치를 삭제할 수 있다.
# git merge
두 개의 브랜치를 합치는 작업을 Merge라 한다.
예제를 살펴보자. 초기 상태는 다음과 같다.
$ git log
commit 49ff46662071c4c4576aac8c0aca98f34058c919 (HEAD -> master)
Author: yologger <yologger1013@gmail.com>
Date: Mon Dec 20 22:38:48 2021 +0900
Add a.txt
// a.txt
function do()
develop브랜치를 생성하고 a.txt를 다음과 같이 수정한 후 Commit하자.
// 브랜치 생성
$ git branch develop
// 브랜치 이동
$ git checkout develop
// a.txt 수정
$ vim a.txt
function develop() // 추가된 부분
function do()
// add & commit
$ git add -A
$ git commit
Update a.txt
: Add function 'develop()'
master브랜치로 돌아가서 a.txt를 다르게 수정한 후 Commit하자.
// 브랜치 이동
$ git checkout master
// a.txt 수정
$ vim a.txt
function do()
function master() // 추가된 부분
// add & commit
$ git add -A
$ git commit
Update a.txt
: Add function 'master()'
로그를 확인해보자.
$ git log --branches --graph
* commit 9f265d2ef48776f5c9ef53bd6b2f286b52a051aa (HEAD -> master)
| Author: yologger <yologger1013@gmail.com>
| Date: Mon Dec 20 22:46:14 2021 +0900
|
| Update a.txt
| : Add function 'master()'
|
| * commit 6ea93029db54ab2d98a81924241395fd3ffd654f (develop)
|/ Author: yologger <yologger1013@gmail.com>
| Date: Mon Dec 20 22:44:06 2021 +0900
|
| Update a.txt
| : Add function 'develop()'
|
* commit 49ff46662071c4c4576aac8c0aca98f34058c919
Author: yologger <yologger1013@gmail.com>
Date: Mon Dec 20 22:38:48 2021 +0900
Add a.txt
이제 develop을 master에 병합해보자. master로 이동한 후 다음 명령어를 입력한다.
// master로 이동
$ git checkout master
// develop을 master에 merge
$ git merge develop
로그도 확인해보자. develop브랜치가 master에 병합되었다.
$ git log --branches --graph
* commit 1ac36964707e4b6bcf594d864728ce1fc473b5cf (HEAD -> master)
|\ Merge: 9f265d2 6ea9302
| | Author: yologger <yologger1013@gmail.com>
| | Date: Mon Dec 20 22:48:47 2021 +0900
| |
| | Merge branch 'develop'
| |
| * commit 6ea93029db54ab2d98a81924241395fd3ffd654f (develop)
| | Author: yologger <yologger1013@gmail.com>
| | Date: Mon Dec 20 22:44:06 2021 +0900
| |
| | Update a.txt
| | : Add function 'develop()'
| |
* | commit 9f265d2ef48776f5c9ef53bd6b2f286b52a051aa
|/ Author: yologger <yologger1013@gmail.com>
| Date: Mon Dec 20 22:46:14 2021 +0900
|
| Update a.txt
| : Add function 'master()'
|
* commit 49ff46662071c4c4576aac8c0aca98f34058c919
Author: yologger <yologger1013@gmail.com>
Date: Mon Dec 20 22:38:48 2021 +0900
Add a.txt
a.txt의 내용도 확인해보자. develop브랜치의 a.txt내용이 추가되었다.
function branch() // branch에서 추가
function do()
function master() // master에서 추가
이제 다 사용한 develop브랜치를 삭제하자. master브랜치에서 다음 명령어를 실행한다.
// master로 이동
$ git checkout master
// develop 삭제
$ git branch -d develop
develop브랜치가 삭제되었는지 로그를 다시 한 번 확인해보자.
$ git log --branches --graph
* commit 1ac36964707e4b6bcf594d864728ce1fc473b5cf (HEAD -> master)
|\ Merge: 9f265d2 6ea9302
| | Author: yologger <yologger1013@gmail.com>
| | Date: Mon Dec 20 22:48:47 2021 +0900
| |
| | Merge branch 'develop'
| |
| * commit 6ea93029db54ab2d98a81924241395fd3ffd654f
| | Author: yologger <yologger1013@gmail.com>
| | Date: Mon Dec 20 22:44:06 2021 +0900
| |
| | Update a.txt
| | : Add function 'develop()'
| |
* | commit 9f265d2ef48776f5c9ef53bd6b2f286b52a051aa
|/ Author: yologger <yologger1013@gmail.com>
| Date: Mon Dec 20 22:46:14 2021 +0900
|
| Update a.txt
| : Add function 'master()'
|
* commit 49ff46662071c4c4576aac8c0aca98f34058c919
Author: yologger <yologger1013@gmail.com>
Date: Mon Dec 20 22:38:48 2021 +0900
Add a.txt
# Conflict 관리
두 브랜치를 Merge하는 과정에 불일치가 발생할 수 있다. 이를 Conflict라고 한다.
예제를 살펴보자. 초기 상태는 다음과 같다.
$ git log
* commit bbb7ca7cf73c3022b5bcf0df80b922021935780c
Author: yologger <yologger1013@gmail.com>
Date: Mon Dec 20 22:11:40 2021 +0900
Add a.txt
$ ls
a.txt
$ cat a.txt
function do()
이제 develop브랜치를 만들고 a.txt를 다음과 같이 수정한 후 Commit한다.
$ git branch develop
$ git checkout develop
// a.txt 수정
$ vim a.txt
funtion do(develop)
// Add & Commit
$ git add -A
$ git commit -m "Update a.txt: add parameter 'develop'"
master브랜치로 돌아와서 a.txt를 다음과 같이 수정한 후 Commit한다.
$ git checkout master
// a.txt 수정
$ vim a.txt
funtion do(master)
// Add & Commit
$ git add -A
$ git commit -m "Update a.txt: add parameter 'master'"
이제 로그를 확인해보자
$ git log --branches --graph
* commit 8a452009b15e4c9cb251c5697c23d94c3b6c64d6 (HEAD -> master)
| Author: yologger <yologger1013@gmail.com>
| Date: Mon Dec 20 21:53:57 2021 +0900
|
| Update a.txt: add parameter 'master'
|
| * commit 906f9ea289a238eb72b3aead3de918e053f5e3b7 (develop)
|/ Author: yologger <yologger1013@gmail.com>
| Date: Mon Dec 20 21:50:41 2021 +0900
|
| Update a.txt: add parameter 'develop'
|
* commit bbb7ca7cf73c3022b5bcf0df80b922021935780c
Author: yologger <yologger1013@gmail.com>
Date: Mon Dec 20 21:47:50 2021 +0900
Add a.txt
master에서 develop을 Merge해보자. a.txt에서 Conflict가 발생한다.
$ git branch
* master
develop
$ git merge develop
Auto-merging a.txt
CONFLICT (content): Merge conflict in a.txt
Automatic merge failed; fix conflicts and then commit the result.
a.txt를 열어보면 어디에서 Conflict가 발생했는지 확인할 수 있다.
$ cat a.txt
<<<<<<< HEAD
function do(master) // Head(master) branch에서의 a.txt
=======
function do(develop) // develop branch에서의 a.txt
>>>>>>> develop
Conflict를 해결하려면 a.txt를 직접 수정하고 다시 Commit해야한다. a.txt를 다음과 같이 수정하자.
// a.txt
function(master, develop)
다시 Commit해준다.
$ git add
$ git commit
[master 9384313] Merge branch 'develop'
마지막으로 master에서 다 사용한 develop브랜치를 삭제해주자.
$ git checkout master
$ git branch -d develop
결과를 확인해보자.
$ git log
* commit 9384313dcb041f1dc73a6862b2bd8de883da4c21 (HEAD -> master)
|\ Merge: 8a45200 906f9ea
| | Author: yologger <yologger1013@gmail.com>
| | Date: Mon Dec 20 22:02:19 2021 +0900
| |
| | Merge branch 'develop'
| |
| * commit 906f9ea289a238eb72b3aead3de918e053f5e3b7
| | Author: yologger <yologger1013@gmail.com>
| | Date: Mon Dec 20 21:50:41 2021 +0900
| |
| | Update a.txt
| | : add parameter 'develop'
| |
* | commit 8a452009b15e4c9cb251c5697c23d94c3b6c64d6
|/ Author: yologger <yologger1013@gmail.com>
| Date: Mon Dec 20 21:53:57 2021 +0900
|
| Update a.txt:
| add parameter 'master'
|
* commit bbb7ca7cf73c3022b5bcf0df80b922021935780c
Author: yologger <yologger1013@gmail.com>
Date: Mon Dec 20 21:47:50 2021 +0900
Add a.txt
a.txt도 확인해보자. 수정한대로 Merge된 것을 확인할 수 있다.
$ cat a.txt
function(master, develop)
# GitHub
GitHub는 원격 분산 버전관리 시스템이다. Git과는 다음과 같은 차이가 있다.
| Git | GitHub |
|---|---|
| 로컬 저장소에 버전을 관리한다. | 원격 저장소에서 버전을 관리한다. |
| 여러 개발자가 함께 협업할 수 있다. |
GitHub에서 버전을 관리하는 과정은 다음과 같다.
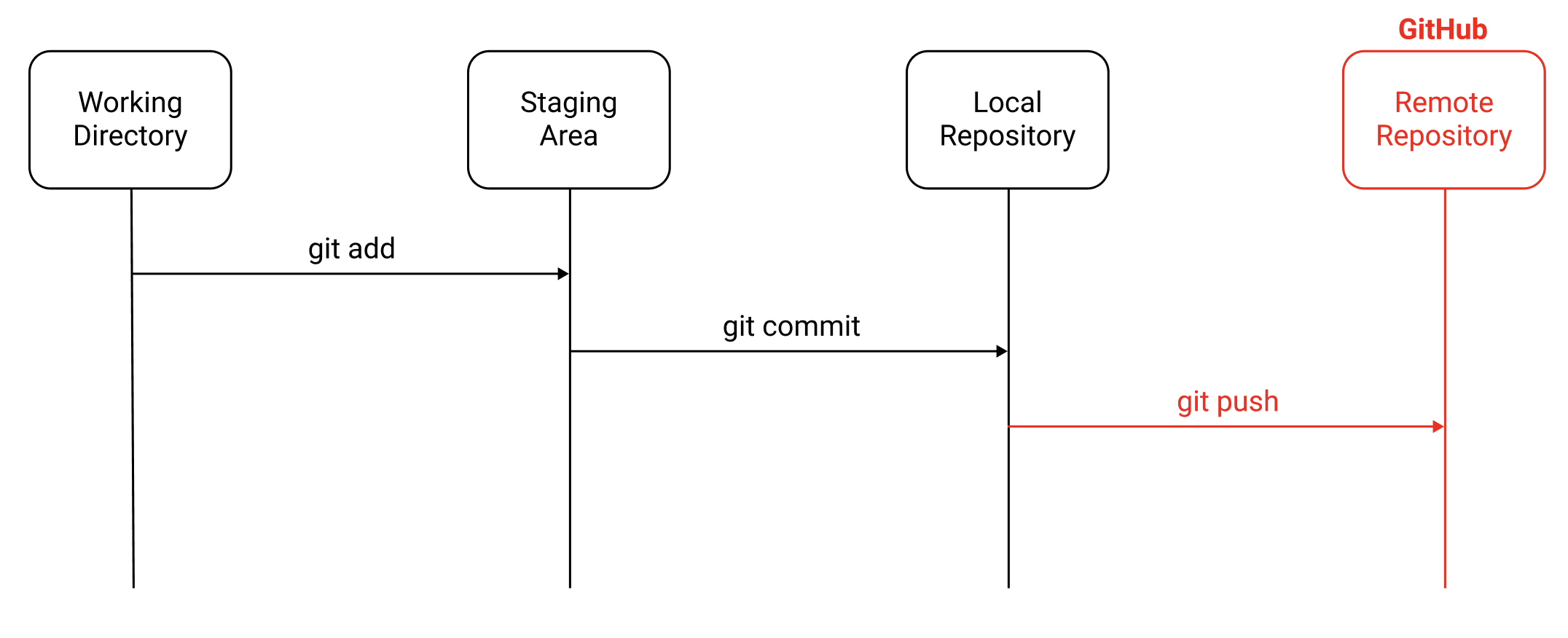
# GitHub에 원격 저장소 생성하기
GitHub에 소스 코드를 업로드하려면 원격 저장소(Remote Repository)를 생성해야한다. https://github.com/ (opens new window)에 접속하여 New 버튼을 클릭하여 원격 저장소를 생성할 수 있다.
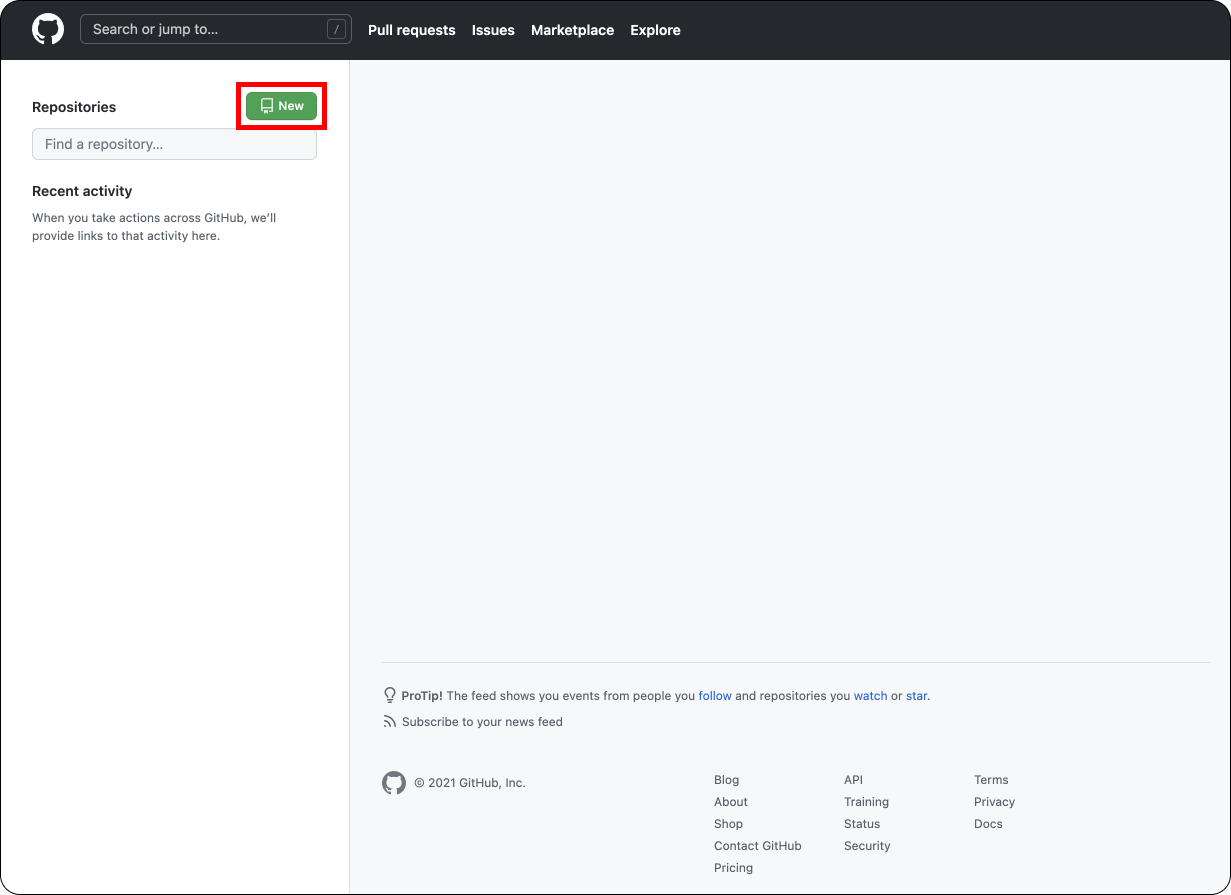
원격 저장소 이름, 설명, 공개 범위를 입력하고 Create repository을 누르면 원격 저장소가 생성된다.
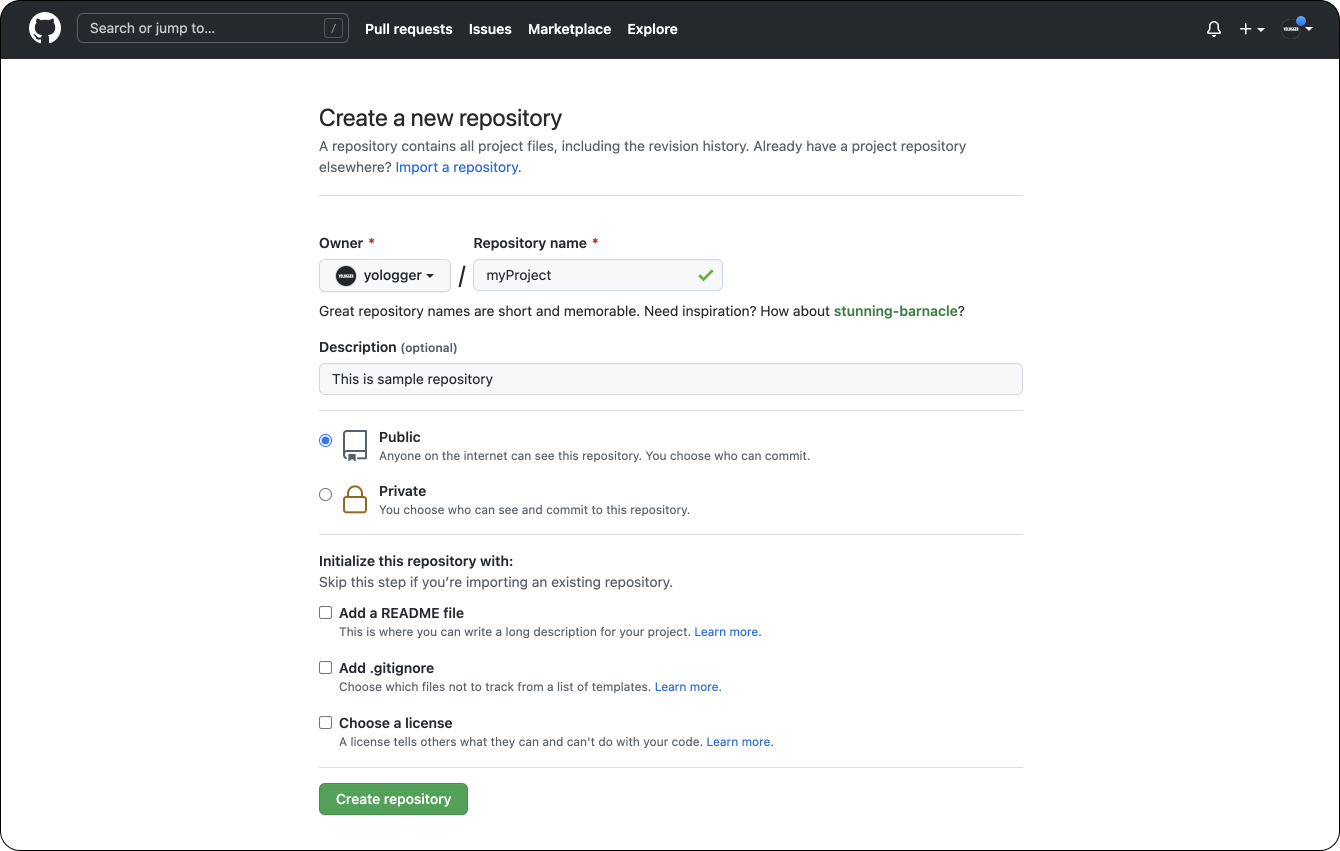
원격 저장소가 생성되면 원격 저장소 URL이 생성된다. 원격 저장소에 소스 코드를 업로드할 때 이 URL을 사용한다.
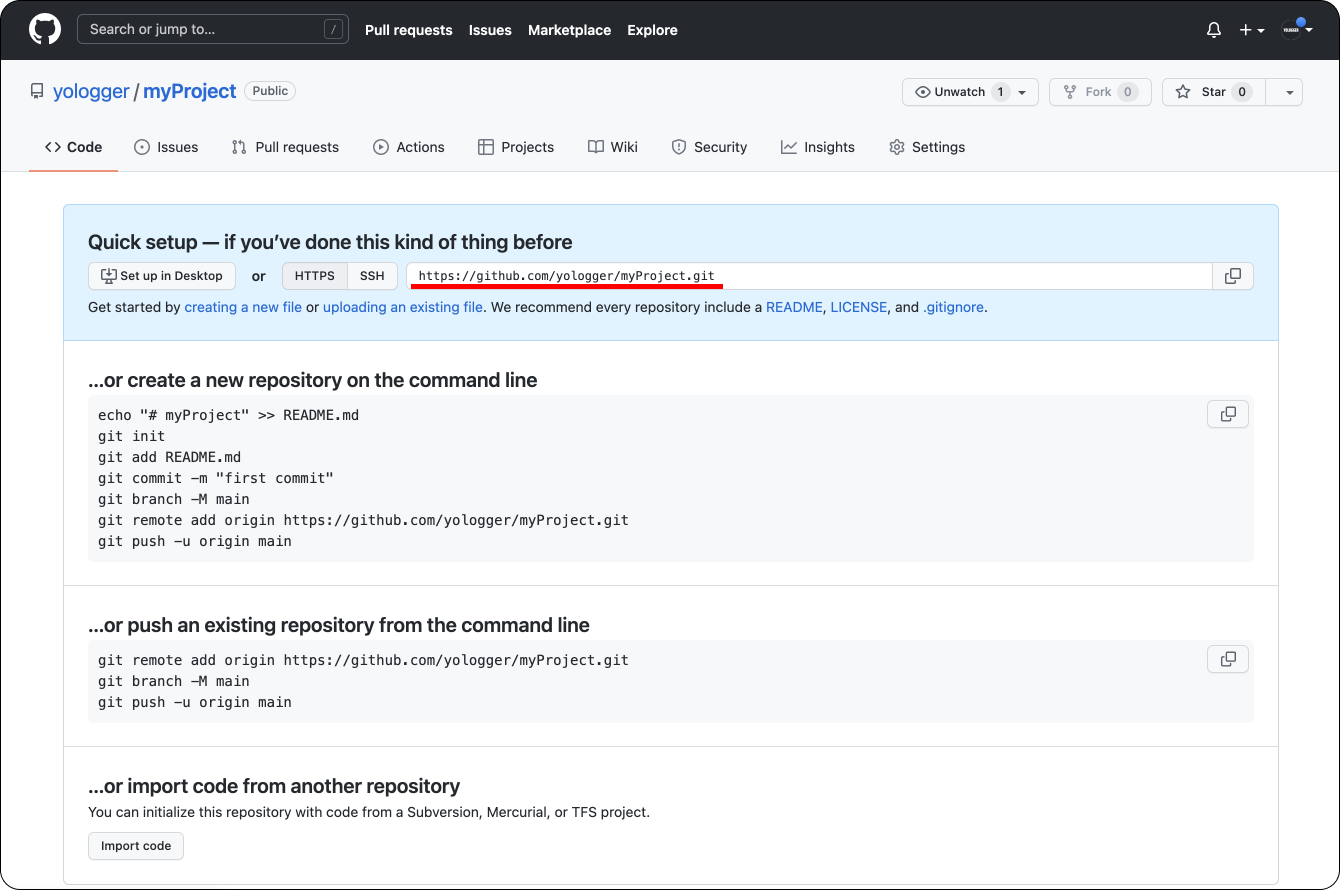
# git remote
git remote명령어를 사용하면 로컬 저장소와 원격 저장소 사이의 연결(Connection)을 생성할 수 있다.
현재 로컬 저장소의 상태는 다음과 같다고 가정하자.
$ git log
commit 87e3f71ded76107c3c10abfe176b4ba9064195a9 (HEAD -> master)
Author: yologger <yologger1013@gmail.com>
Date: Mon Dec 20 18:31:38 2021 +0900
Add b.txt
commit 41f83d2e830455d23299b86856a3ecf6195d46d4
Author: yologger <yologger1013@gmail.com>
Date: Mon Dec 20 16:55:06 2021 +0900
Add a.txt
원격 저장소에 파일을 업로드하려면 먼저 README.md파일을 생성해야한다. 이 파일에는 프로젝트의 설명을 작성한다. README.md 파일을 생성하고 적절하게 작성한 후 Commit 하자.
// README.md
This is README.md
$ git add -A
$ git commit -m "Add README.md"
다시 상태를 확인해보자.
$ git log
commit a09ef71ded76107c3c10abfe176b4ba9064195a9 (HEAD -> master)
Author: yologger <yologger1013@gmail.com>
Date: Mon Dec 20 18:37:38 2021 +0900
Add README.md
commit 87e3f71ded76107c3c10abfe176b4ba9064195a9
Author: yologger <yologger1013@gmail.com>
Date: Mon Dec 20 18:31:38 2021 +0900
Add b.txt
commit 41f83d2e830455d23299b86856a3ecf6195d46d4
Author: yologger <yologger1013@gmail.com>
Date: Mon Dec 20 16:55:06 2021 +0900
Add a.txt
이제 URL을 통해 원격 저장소와의 연결을 만들어야한다. 이때 git remote 명령어를 사용한다.
// git remote add <connection_name> <url>
$ git remote add origin https://github.com/yologger/myProject.git
연결은 다음과 같이 확인할 수 있다.
$ git remote
origin
연결 이름을 변경할 수도 있다.
// git remote rename <old_name> <new_name>
연결을 삭제할 수도 있다.
// git remote remove <connection_name>
# git push
연결이 생성되면 파일을 업로드할 수 있다. 먼저 현재 브랜치를 확인해보자.
$ git branch
* master
git push명령어로 master 브랜치를 업로드하자.
// git push -u <connection_name> <branch>
$ git push -u origin master
이제 https://github.com/ (opens new window)에 접속하여 해당 원격 저장소에 접속해보자. 파일이 업로드된 것을 확인할 수 있다.
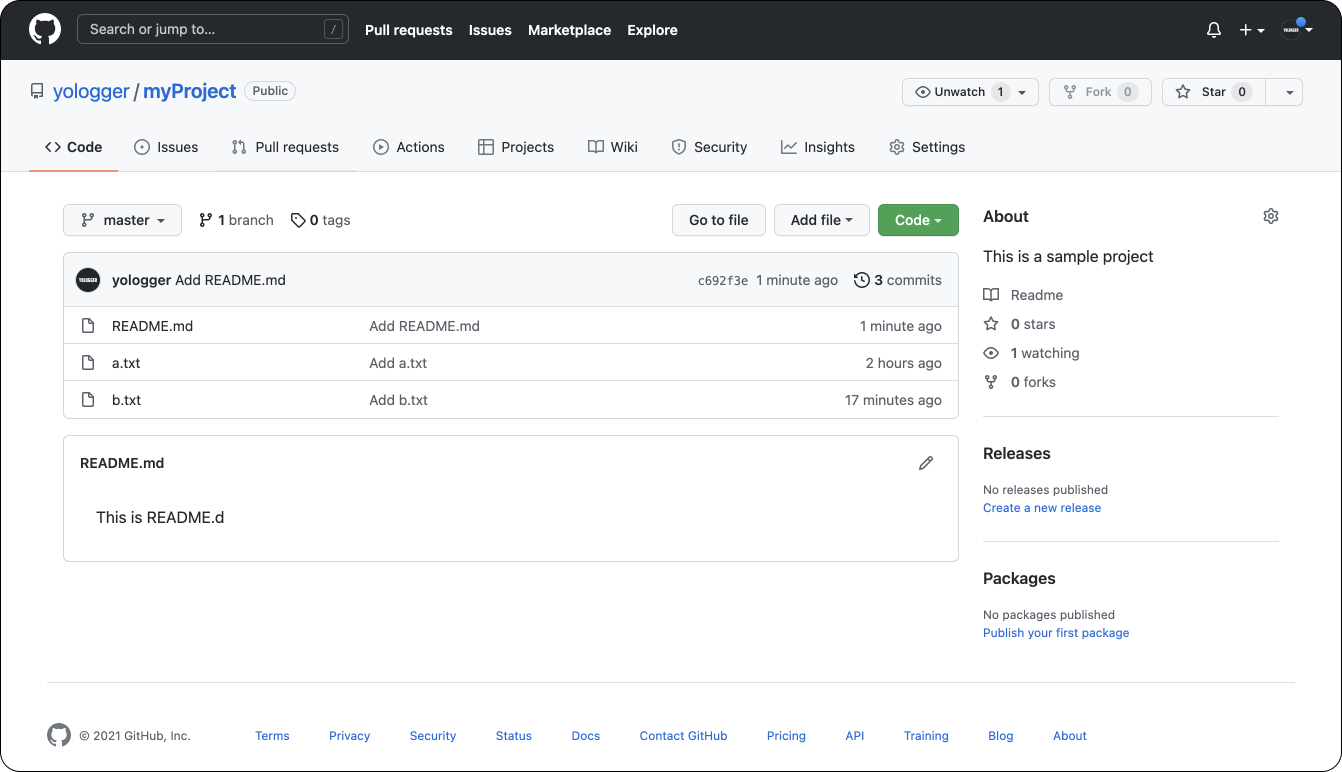
콘솔에서 로그를 확인해보자. 마지막 Commit의 ID 뒷 부분에 origin/master가 추가되었다.
$ git log
commit a09ef71ded76107c3c10abfe176b4ba9064195a9 (HEAD -> master, origin/master)
Author: yologger <yologger1013@gmail.com>
Date: Mon Dec 20 18:37:38 2021 +0900
Add READMD.md
commit 87e3f71ded76107c3c10abfe176b4ba9064195a9
Author: yologger <yologger1013@gmail.com>
Date: Mon Dec 20 18:31:38 2021 +0900
Add b.txt
commit 41f83d2e830455d23299b86856a3ecf6195d46d4
Author: yologger <yologger1013@gmail.com>
Date: Mon Dec 20 16:55:06 2021 +0900
Add a.txt
아래 출력 결과의 의미는 다음과 같다.
commit 111111 (HEAD -> master, origin/master)
HEAD: 현재 Id가 111111 Commit에서 작업 중이다.master: master 브랜치의 최신 Commit이 111111다.origin/master: origin으로 연결된 원격 저장소의 master 브랜치의 최신 Commit이 111111다.
# .gitignore 파일
.gitignore파일을 사용하면 원격 저장소에 Push할 때 특정 파일은 무시할 수 있다.
예제를 살펴보자. 아래 상태에서
$ ls
a.txt b.txt c.txt d.txt e.txt
.gitignore파일을 다음과 같이 작성하면
$ vim .gitignore
a.txt
b.txt
원격 저장소에 Push할 때 a.txt, b.txt가 업로드되지 않는다.
# .gitignore 파일이 적용되지 않을 때
파일을 원격 저장소에 이미 업로드한 경우, .gitignore를 변경해도 적용되지 않는 경우가 있다. 이때는 다음과 같은 명령어를 순차적으로 실행하면 된다.
$ git rm -r --cached .
$ git add -A
$ git commit -m "Update .gitignore"
$ git push
# Tag
Tag를 사용하면 특정 Commit에 버전을 부여할 수 있다.
# 예제
프로젝트 초기 상태는 다음과 같다.
$ git log
commit 3acd7d616ddc0e7243e37b03702434b714501f96 (HEAD -> master)
Author: yologger <yologger1013@gmail.com>
Date: Tue Oct 5 22:20:53 2021 +0900
2nd commit
commit 62186ec237d90bc4de2fb0fc93d0d943f7ed1981
Author: yologger <yologger1013@gmail.com>
Date: Tue Oct 5 22:20:21 2021 +0900
1st commit
git tag명령어를 사용하면 Tag를 추가할 수 있다. 3acd7d616ddc0e7243e37b03702434b714501f96 Commit에 Tag를 추가해보자.
// git tag <tag_name> <commit_id>
$ git tag 0.0.1 3acd7d616ddc0e7243e37b03702434b714501f96
다시 한번 로그를 확인해보자. Tag가 추가된 것을 확인할 수 있다.
$ git log
commit 3acd7d616ddc0e7243e37b03702434b714501f96 (HEAD -> master, tag: 0.0.1)
Author: yologger <yologger1013@gmail.com>
Date: Tue Oct 5 22:20:53 2021 +0900
2nd commit
commit 62186ec237d90bc4de2fb0fc93d0d943f7ed1981
Author: yologger <yologger1013@gmail.com>
Date: Tue Oct 5 22:20:21 2021 +0900
1st commit
다음 명령어로 추가된 모든 태그를 조회할 수도 있다.
$ git tag
0.0.1
새롭게 Commit을 해도 Tag는 그대로 남아있다.
$ git commit -m "3rd commit"
$ git log
commit 034de53ee5df7e265fbe8c65458b17b501c1da01 (HEAD -> master)
Author: yologger <yologger1013@gmail.com>
Date: Tue Oct 5 22:24:37 2021 +0900
3rd commit
commit 3acd7d616ddc0e7243e37b03702434b714501f96 (tag: 0.0.1)
Author: yologger <yologger1013@gmail.com>
Date: Tue Oct 5 22:20:53 2021 +0900
2nd commit
commit 62186ec237d90bc4de2fb0fc93d0d943f7ed1981
Author: yologger <yologger1013@gmail.com>
Date: Tue Oct 5 22:20:21 2021 +0900
1st commit
Tag를 사용하여 특정 버전으로 이동할 수도 있다.
$ git checkout 0.0.1
$ git log
commit 3acd7d616ddc0e7243e37b03702434b714501f96 (HEAD, tag: 0.0.1)
Author: yologger <yologger1013@gmail.com>
Date: Tue Oct 5 22:20:53 2021 +0900
2nd commit
commit 62186ec237d90bc4de2fb0fc93d0d943f7ed1981
Author: yologger <yologger1013@gmail.com>
Date: Tue Oct 5 22:20:21 2021 +0900
1st commit
다시 최신 Commit으로 이동해보자.
$ git checkout master
$ git log
commit 034de53ee5df7e265fbe8c65458b17b501c1da01 (HEAD -> master)
Author: yologger <yologger1013@gmail.com>
Date: Tue Oct 5 22:24:37 2021 +0900
3rd commit
commit 3acd7d616ddc0e7243e37b03702434b714501f96 (tag: 0.0.1)
Author: yologger <yologger1013@gmail.com>
Date: Tue Oct 5 22:20:53 2021 +0900
2nd commit
commit 62186ec237d90bc4de2fb0fc93d0d943f7ed1981
Author: yologger <yologger1013@gmail.com>
Date: Tue Oct 5 22:20:21 2021 +0900
1st commit
# Tag에 추가 정보 입력하기
Tag를 추가할 때 추가 정보를 입력할 수도 있다.
초기 상태는 다음과 같다.
$ git log
commit 5f7df8c2b982b094ddca62183fc0b02c1ce497e4 (HEAD -> master)
Author: yologger <yologger1013@gmail.com>
Date: Tue Oct 5 22:30:12 2021 +0900
4th commit
commit 034de53ee5df7e265fbe8c65458b17b501c1da01
Author: yologger <yologger1013@gmail.com>
Date: Tue Oct 5 22:24:37 2021 +0900
3rd commit
commit 3acd7d616ddc0e7243e37b03702434b714501f96 (tag: 0.0.1)
Author: yologger <yologger1013@gmail.com>
Date: Tue Oct 5 22:20:53 2021 +0900
2nd commit
commit 62186ec237d90bc4de2fb0fc93d0d943f7ed1981
Author: yologger <yologger1013@gmail.com>
Date: Tue Oct 5 22:20:21 2021 +0900
1st commit
추가 정보는 다음과 같은 형태로 입력한다.
$ git tag -a <TAG_NAME> -m "MESSAGE" <COMMIT_ID>
$ git tag -a 0.0.2 -m "Fix bug" 5f7df8c2b982b094ddca62183fc0b02c1ce497e4
로그를 확인해보자.
$ git log
commit 5f7df8c2b982b094ddca62183fc0b02c1ce497e4 (HEAD -> master, tag: 0.0.2)
Author: yologger <yologger1013@gmail.com>
Date: Tue Oct 5 22:30:12 2021 +0900
4th commit
commit 034de53ee5df7e265fbe8c65458b17b501c1da01
Author: yologger <yologger1013@gmail.com>
Date: Tue Oct 5 22:24:37 2021 +0900
3rd commit3rd commit3rd commit
commit 3acd7d616ddc0e7243e37b03702434b714501f96 (tag: 0.0.1)
Author: yologger <yologger1013@gmail.com>
Date: Tue Oct 5 22:20:53 2021 +0900
2nd commit
commit 62186ec237d90bc4de2fb0fc93d0d943f7ed1981
Author: yologger <yologger1013@gmail.com>
Date: Tue Oct 5 22:20:21 2021 +0900
1st commit
모든 Tag를 확인해보자.
$ git tag
0.0.1
0.0.2
추가 정보는 다음과 같이 확인할 수 있다.
$ git tag -v 0.0.2
object 5f7df8c2b982b094ddca62183fc0b02c1ce497e4
type commit
tag 0.0.2
tagger yologger <yologger1013@gmail.com> 1633440702 +0900
Fix bug
error: no signature found
# Tag 삭제
-d옵션을 사용하면 Tag를 삭제할 수 있다.
// 모든 태그 조회
$ git tag
0.0.1
0.0.2
// 태그 삭제
$ git tag -d 0.0.2
# GitHub에 Tag 업로드 하기
브랜치를 GitHub에 Push해도 Commit만 올라갈 뿐 Tag는 업로드되지 않는다.
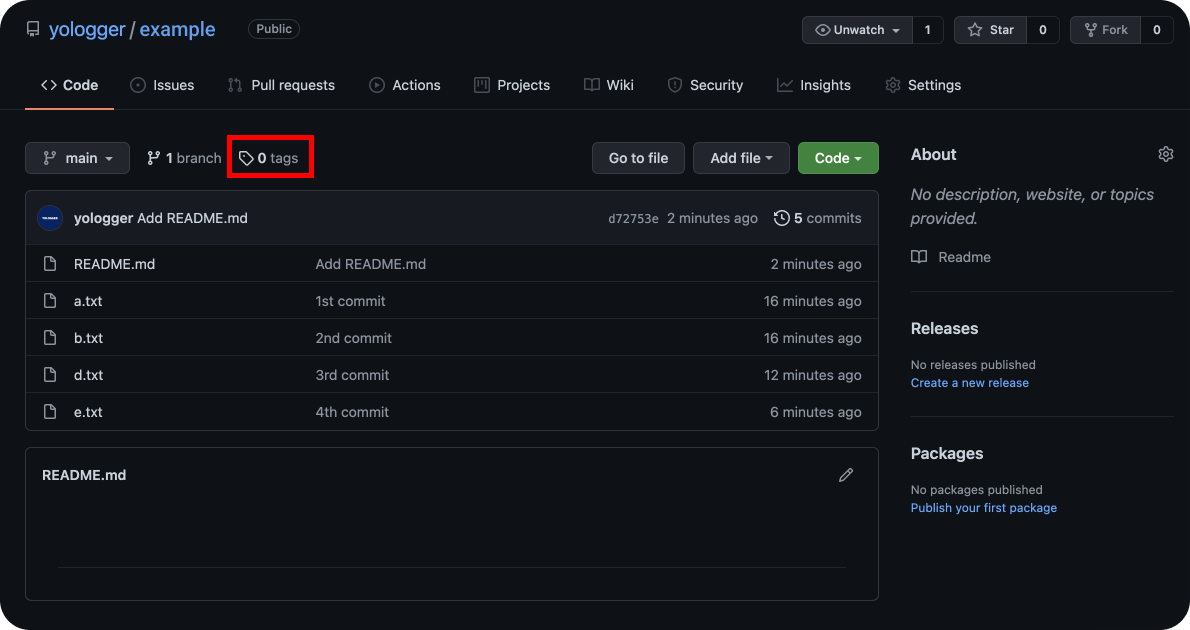
Tag는 다음과 같이 업로드 할 수 있다.
$ git push --tags
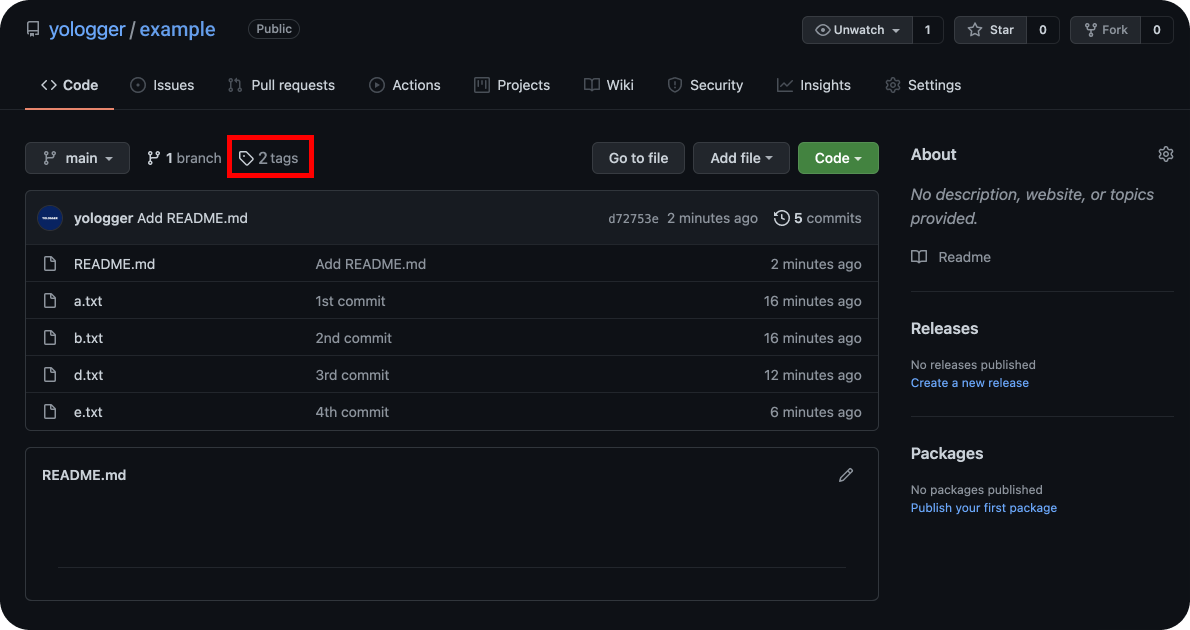
Tags탭을 클릭하면 자세한 내용을 확인할 수 있다.
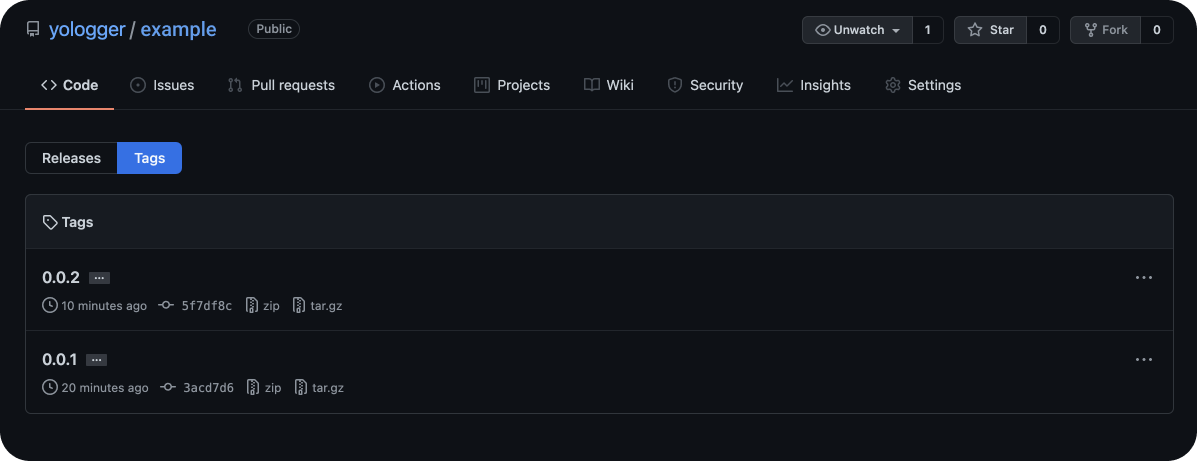
# git clone
git clone 명령어를 사용하면 원격 저장소에서 관리하는 프로젝트를 로컬 PC에 동일하게 복사할 수 있다.
예제를 살펴보자. Retrofit (opens new window)은 안드로이드에서 HTTP 통신을 할 때 사용하는 라이브러리다. git clone명령어를 사용하여 이 라이브러리를 로컬 PC에 복사해보자.
https://github.com/square/retrofit (opens new window)에 접속한 후 Code버튼을 눌러 원격 저장소의 URL을 복사한다.
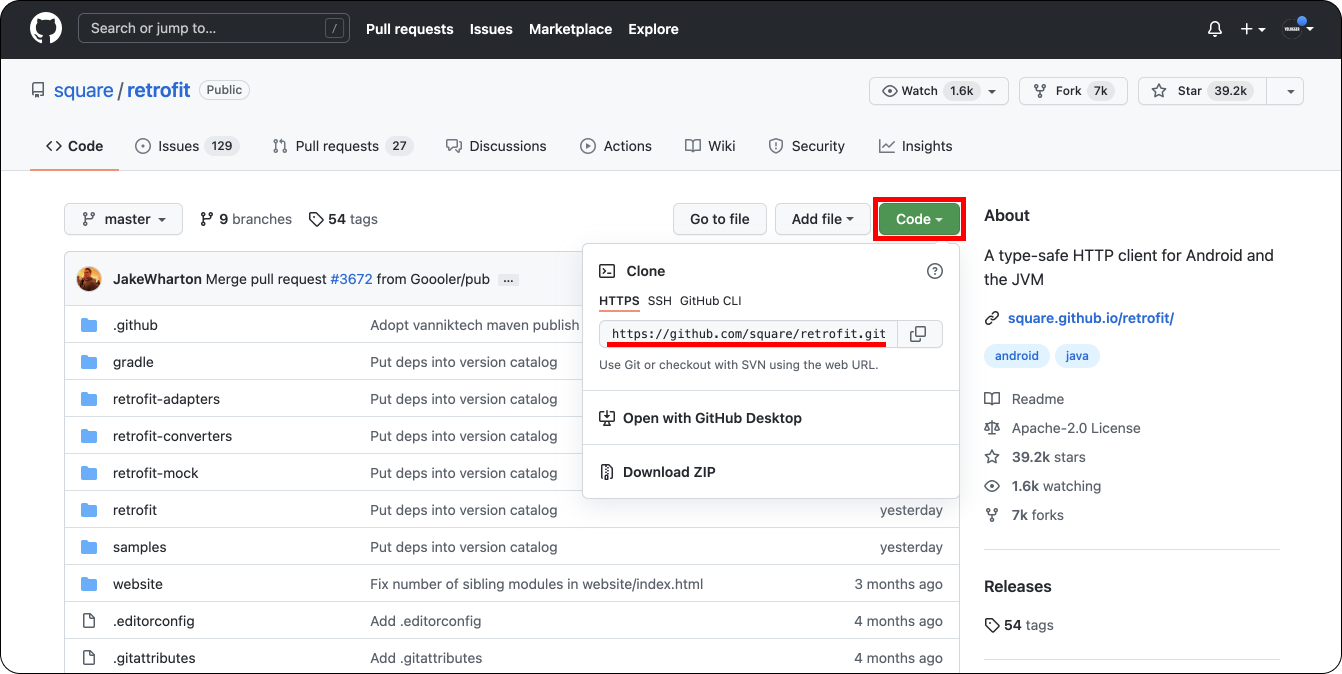
로컬 PC에서 myRetrofit 디렉토리를 생성한다.
$ mkdir myRetrofit
$ cd myRetroft
git clone은 다음과 같이 사용한다.
$ git clone <repository_url> <local_directory>
다음과 같이 작성하면 Retrofit을 현재 위치(.)에 다운받는다.
$ git clone https://github.com/square/retrofit.git .
ls명령어를 실행하면 원격 저장소의 모든 파일이 다운된 것을 확인할 수 있다.
$ ls
BUG-BOUNTY.md README.md deploy_website.sh gradlew retrofit-adapters samples
CHANGELOG.md RELEASING.md gradle gradlew.bat retrofit-converters settings.gradle
LICENSE.txt build.gradle gradle.properties retrofit retrofit-mock website
# git fetch
프로젝트를 생성하고 a.txt를 추가하자.
// 디렉토리 생성
$ mkdir myProject
// 디렉토리로 이동
$ cd myProject
// 초기화
$ git init
// 파일 생성
$ vim a.txt
// 파일 확인
$ cat a.txt
a
Add, Commit을 한다.
$ git add -A
$ git commit -m "Create a.txt"
원격 저장소와의 연결을 만들고 Push 한다.
// 원격 저장소와의 연결 생성
$ git remote add origin https://github.com/yologger/myProject.git
// 원격 저장소에 master 브랜치 Push
$ git push origin master
원격 저장소를 확인해보자. 소스코드가 업로드 되어있다.
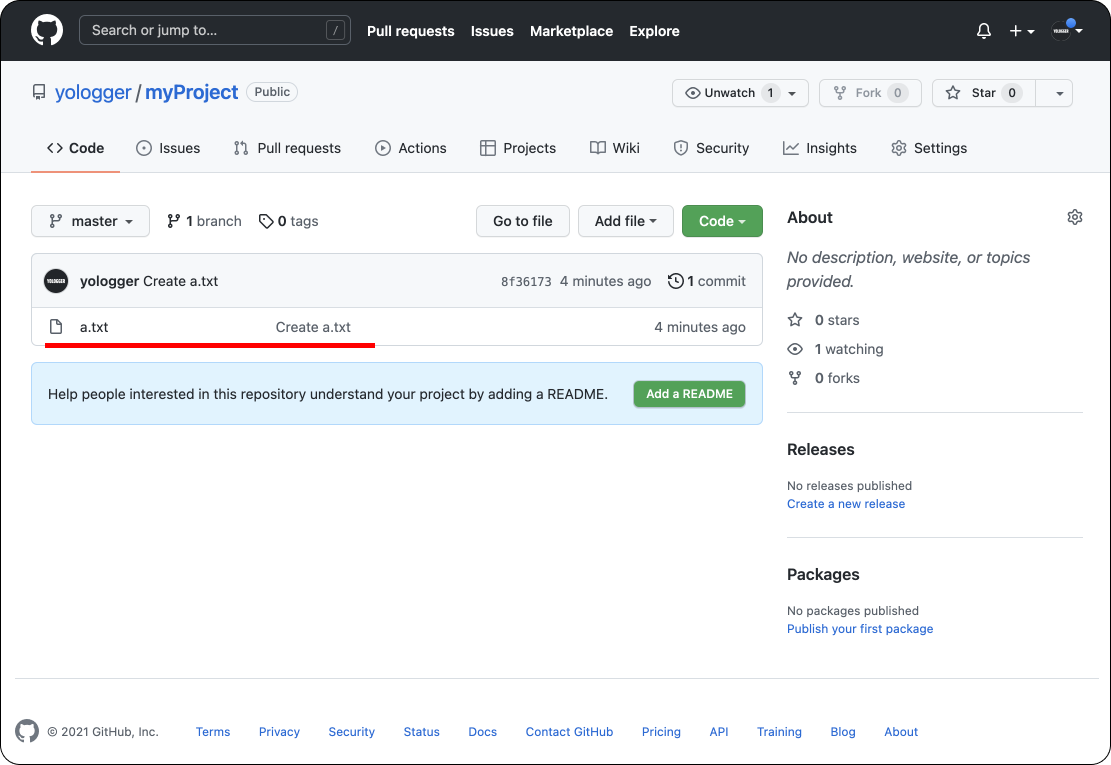
콘솔에서 로그도 확인해보자.
$ git log
commit 8f36173735313143c654a95ca80b22f00fe490c9 (HEAD -> master, origin/master)
Author: yologger <yologger1013@gmail.com>
Date: Tue Dec 21 04:04:57 2021 +0900
Create a.txt
이제 원격 저장소에서 b.txt를 추가하자.
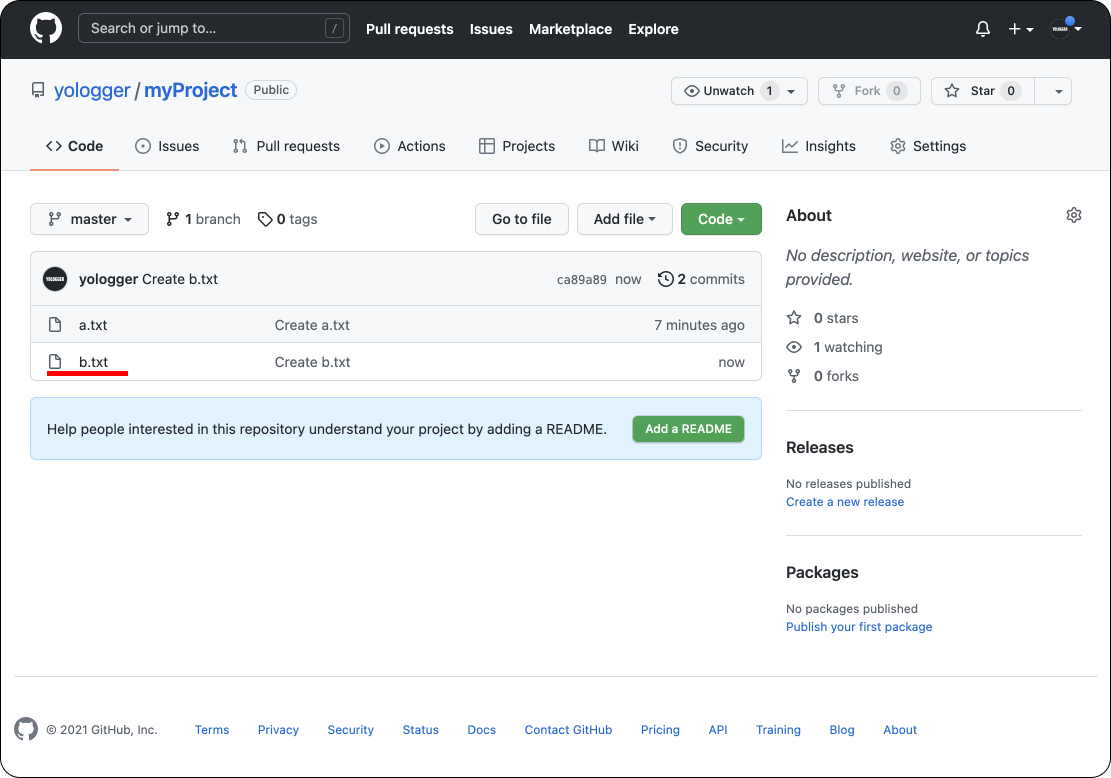
다시 터미널로 돌아와서 a.txt를 수정하고 Commit 하자.
$ vim a.txt
a
aa // 추가된 부분
$ git add -A
$ git commit -m "Update a.txt"
상태를 확인해보자.
$ git log
commit 987ae40f10f4e2794115e25b4db35526a214850a (HEAD -> master)
Author: yologger <yologger1013@gmail.com>
Date: Tue Dec 21 04:14:39 2021 +0900
Update a.txt
commit 8f36173735313143c654a95ca80b22f00fe490c9 (origin/master)
Author: yologger <yologger1013@gmail.com>
Date: Tue Dec 21 04:04:57 2021 +0900
Create a.txt
이제 다시 Push를 하면 다음과 같은 에러가 발생한다.
$ git push origin master
To https://github.com/yologger/myProject.git
! [rejected] master -> master (fetch first)
error: 레퍼런스를 'https://github.com/yologger/myProject.git'에 푸시하는데 실패했습니다.
힌트: 리모트에 로컬에 없는 사항이 들어 있으므로 업데이트가
힌트: 거부되었습니다. 이 상황은 보통 또 다른 저장소에서 같은
힌트: 저장소로 푸시할 때 발생합니다. 푸시하기 전에
힌트: ('git pull ...' 등 명령으로) 리모트 변경 사항을 먼저
힌트: 포함해야 합니다.
힌트: 자세한 정보는 'git push --help'의 "Note about fast-forwards' 부분을
힌트: 참고하십시오.
이는 원격 저장소와 로컬 저장소의 스냅샷이 다르기 때문이다.
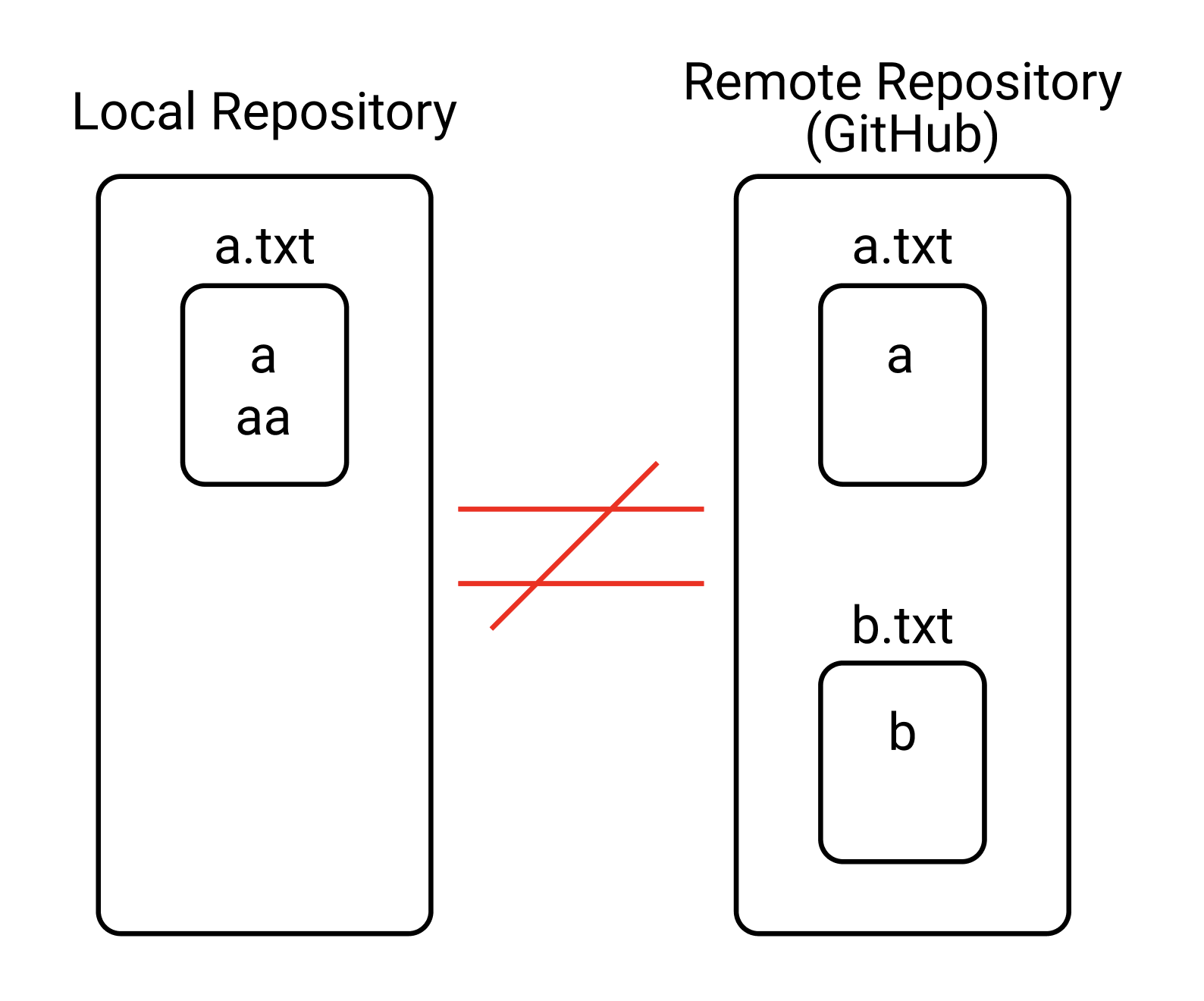
따라서 원격 저장소의 변경사항을 로컬 저장소에 적용한 후, 다시 Push를 해야한다.
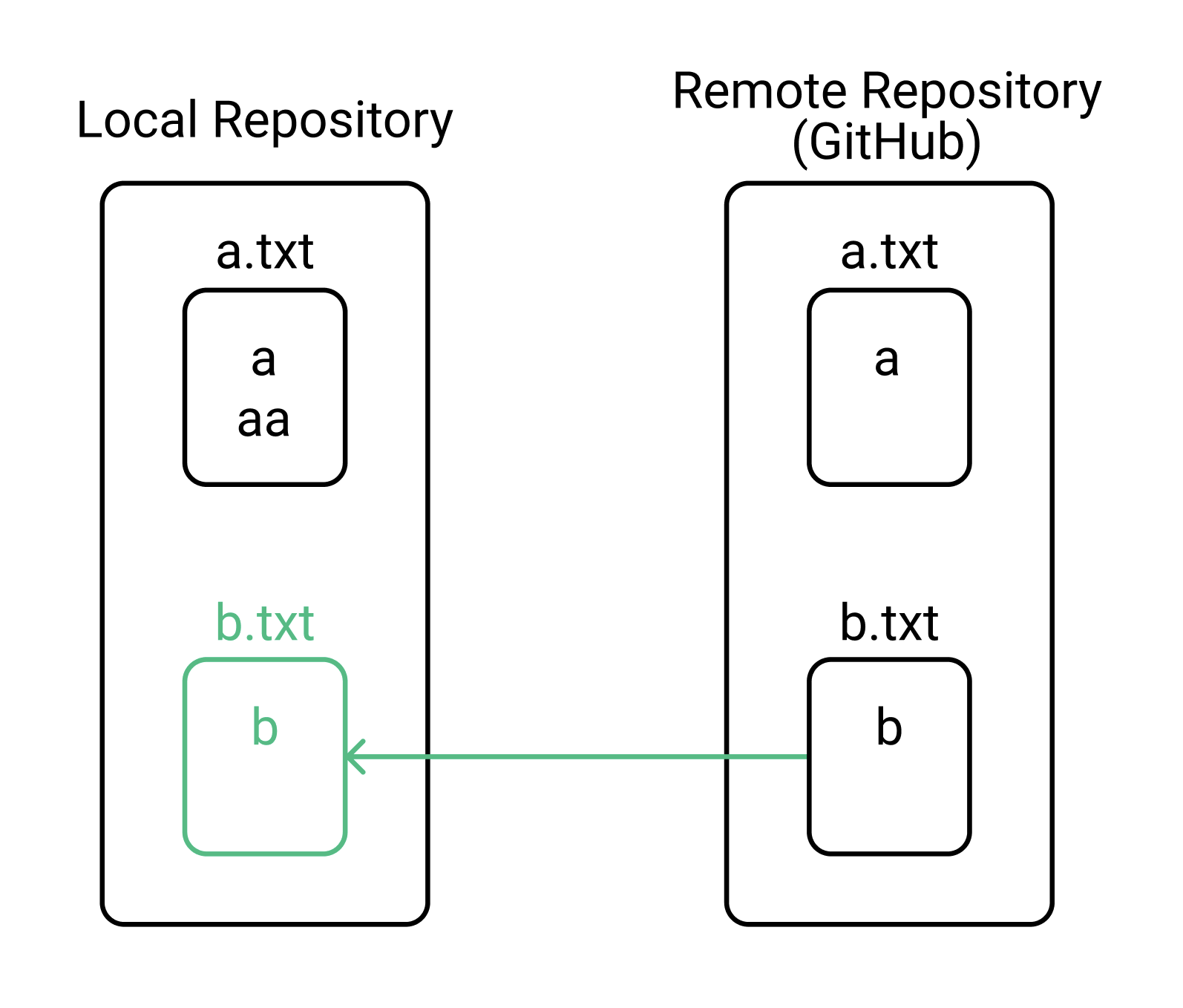
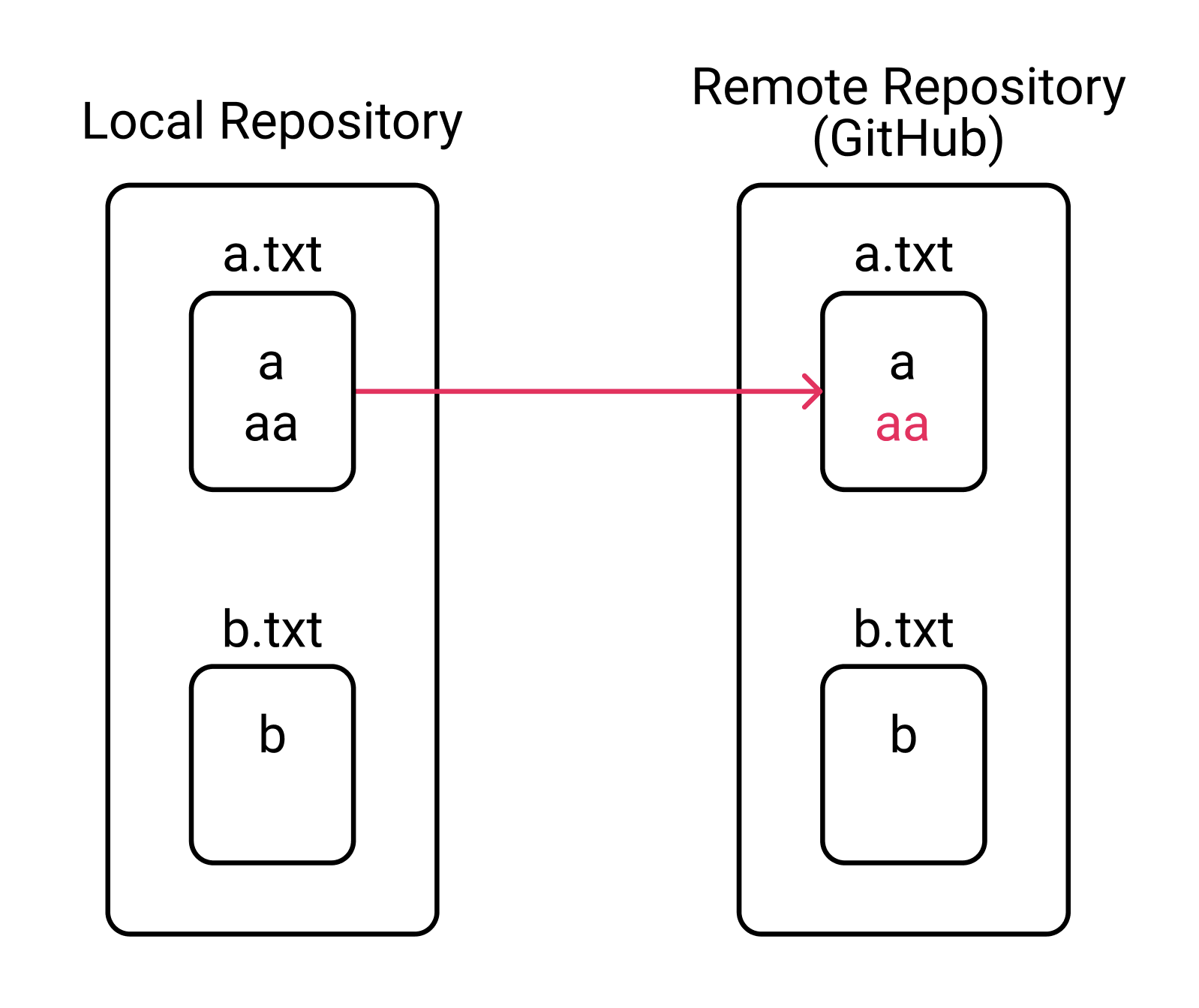
이때 git fetch명령어를 사용할 수 있다. git fetch는 다음과 같이 실행한다.
$ git fetch <connection_name>
$ git fetch origin
remote: Enumerating objects: 4, done.
remote: Counting objects: 100% (4/4), done.
remote: Compressing objects: 100% (2/2), done.
remote: Total 3 (delta 0), reused 0 (delta 0), pack-reused 0
오브젝트 묶음 푸는 중: 100% (3/3), 633 bytes | 316.00 KiB/s, 완료.
https://github.com/yologger/myProject URL에서
8f36173..ca89a89 master -> origin/master
출력 결과 하단을 보면 origin/master 브랜치를 확인할 수 있다. 이 브랜치와 로컬 저장소의 master 브랜치를 비교하면 어떤 부분이 다른지 확인할 수 있다.
$ git diff ...origin/master
diff --git a/b.txt b/b.txt
new file mode 100644
index 0000000..6178079
--- /dev/null
+++ b/b.txt
@@ -0,0 +1 @@
+b
이 브랜치로 checkout하면 원격 저장소에 어떠한 변화가 있는지 로그를 확인할 수 있다.
$ git checkout origin/master
$ git log
commit ca89a897d5eb11fab800050668c566fe369fa8c8 (HEAD, origin/master)
Author: yologger <yologger1013@gmail.com>
Date: Tue Dec 21 04:12:03 2021 +0900
Create b.txt
commit 8f36173735313143c654a95ca80b22f00fe490c9
Author: yologger <yologger1013@gmail.com>
Date: Tue Dec 21 04:04:57 2021 +0900
Create a.txt
다시 master브랜치로 돌아가서 origin/master를 병합하자.
$ git checkout master
$ git merge origin/master
Merge made by the 'recursive' strategy.
b.txt | 1 +
1 file changed, 1 insertion(+)
create mode 100644 b.txt
ls명령어를 입력하면 원격 저장소에서 추가한 b.txt가 로컬 저장소에 Merge된 것을 확인할 수 있다.
$ ls
a.txt b.txt
여기까지 한 작업을 그림으로 표한하면 아래와 같다.
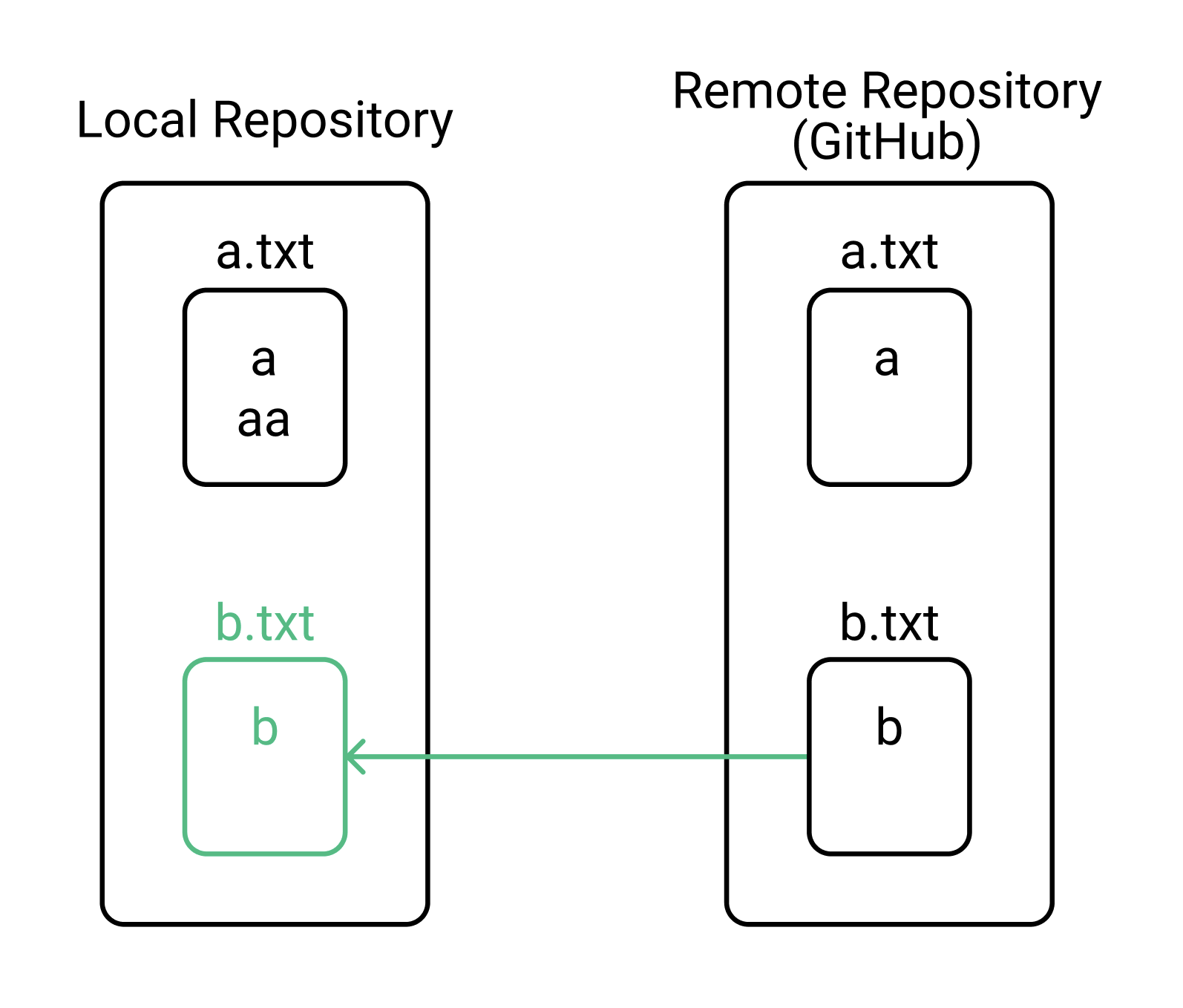
이제 다시 Push를 시도해보자.
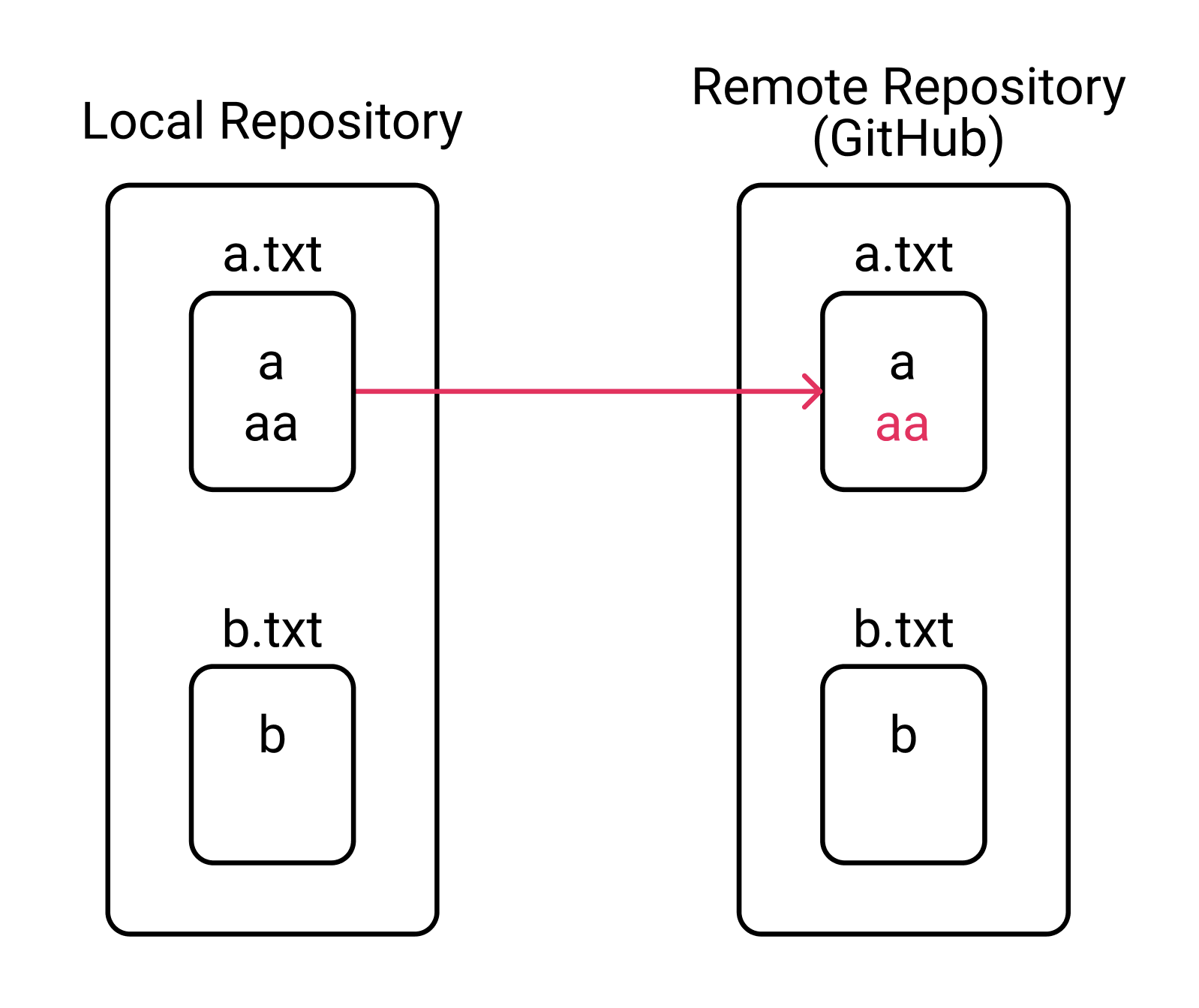
$ git push origin master
오브젝트 나열하는 중: 9, 완료.
오브젝트 개수 세는 중: 100% (8/8), 완료.
Delta compression using up to 8 threads
오브젝트 압축하는 중: 100% (3/3), 완료.
오브젝트 쓰는 중: 100% (5/5), 517 bytes | 517.00 KiB/s, 완료.
Total 5 (delta 0), reused 0 (delta 0), pack-reused 0
To https://github.com/yologger/myProject.git
ca89a89..3671b58 master -> master
Push가 성공한 것을 확인할 수 있다.
# git pull
git pull은 git fetch와 git merge를 합친 것이다.
예제를 살펴보자. 원격 저장소에 c.txt를 추가한다.
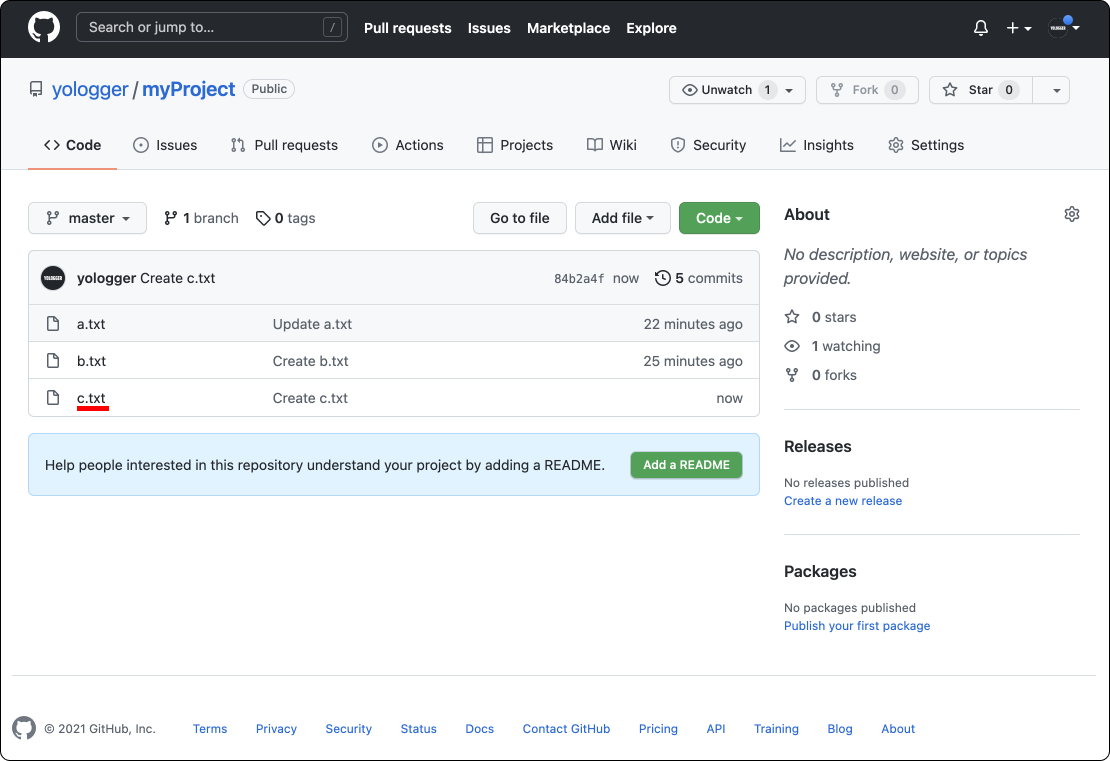
이제 콘솔에서 다음과 같이 git pull을 호출한다.
// git pull <connection_name> <branch_name>
$ git pull origin master
로그를 확인해보자. Merge까지 수행된 것을 확인할 수 있다.
$ git log
commit 84b2a4fdccd369d9dd49756ed0859c51acdb642f (HEAD -> master, origin/master)
Author: YOLOGGER <yologger1013@gmail.com>
Date: Tue Dec 21 04:36:31 2021 +0900
Create c.txt
commit 3671b5831a882ee6fbea9e017a94e85f9d171a8e
Merge: 987ae40 ca89a89
Author: yologger <yologger1013@gmail.com>
Date: Tue Dec 21 04:31:24 2021 +0900
Merge remote-tracking branch 'origin/master'
commit 987ae40f10f4e2794115e25b4db35526a214850a
Author: yologger <yologger1013@gmail.com>
Date: Tue Dec 21 04:14:39 2021 +0900
Update a.txt
commit ca89a897d5eb11fab800050668c566fe369fa8c8
Author: YOLOGGER <yologger1013@gmail.com>
Date: Tue Dec 21 04:12:03 2021 +0900
Create b.txt
commit 8f36173735313143c654a95ca80b22f00fe490c9
Author: yologger <yologger1013@gmail.com>
Date: Tue Dec 21 04:04:57 2021 +0900
Create a.txt
ls명령어를 실행해보자. 원격 저장소에서 추가한 c.txt가 로컬 저장소에도 Merge되었다.
$ ls
a.txt b.txt c.txt
# GitHub을 통한 협업 과정
GitHub을 통한 일반적인 협업 과정은 다음과 같다.
- 보통 프로젝트에 처음 투입되는 개발자는
git clone명령어를 사용하여 로컬 PC에 프로젝트를 구성한다. - A 개발자는 작업을 마치고
git push를 통해 변경 내용을 원격 저장소에 반영시킨다. - B 개발자는 작업을 시작하기 전, 다른 개발자가 원격 저장소에 반영한 변경 내용을 본인의 로컬 PC에 반영해야한다. 이 때
git pull명령어를 사용한다.